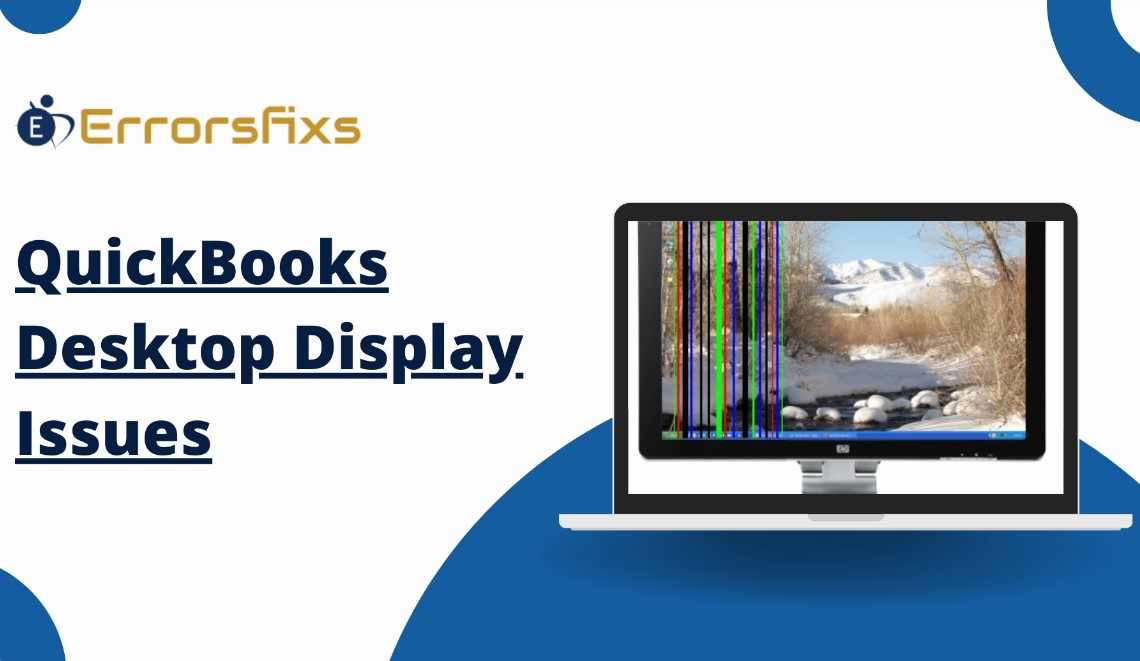
QuickBooks Desktop is a powerful tool for managing business finances, but users sometimes encounter display issues that can disrupt their workflow. These issues can range from distorted or blurry screens to buttons and text that are difficult to read or use. This guide provides a comprehensive overview of common display problems in QuickBooks Desktop and offers solutions to resolve them.
Understanding QuickBooks Desktop Display Issues
Display issues in QuickBooks Desktop can manifest in various ways, including:
Blurry or Fuzzy Text: Text that is not sharp and clear.
Distorted Screen Elements: Icons, buttons, and other UI elements appear stretched or compressed.
Misaligned Buttons and Fields: Buttons, text fields, and other interactive elements are not properly aligned, making them hard to use.
Scaling Problems: QuickBooks interface does not fit properly on the screen, often due to high-resolution monitors.
Black or Blank Screen: Portions of the QuickBooks window or the entire screen appear black or blank.
Common Causes of Display Issues
Several factors can contribute to display issues in QuickBooks Desktop, including:
High DPI Settings: High dots per inch (DPI) settings on modern, high-resolution displays can cause scaling problems.
Outdated Graphics Drivers: Using outdated or incompatible graphics drivers can result in display issues.
Screen Resolution Settings: Incorrect screen resolution settings can cause QuickBooks to display improperly.
Compatibility Settings: Compatibility settings for QuickBooks might not be configured correctly.
QuickBooks Version: Older versions of QuickBooks might not be fully compatible with the latest display technologies.
Step-by-Step Solutions
Step 1: Adjust DPI Settings
High DPI settings can cause scaling issues in QuickBooks. Adjusting these settings can often resolve the problem.
Adjust DPI Settings in Windows:
Right-click on the QuickBooks icon on your desktop.
Select Properties.
Go to the Compatibility tab.
Check the box for Override high DPI scaling behavior and select System (Enhanced) from the drop-down menu.
Click Apply and then OK.
Change Display Settings:
Right-click on your desktop and select Display settings.
Under Scale and layout, try setting the scaling to 100% or a lower value.
Restart QuickBooks to see if the issue is resolved.
Step 2: Update Graphics Drivers
Outdated graphics drivers can cause display issues in QuickBooks. Updating these drivers can help resolve such problems.
Update Graphics Drivers:
Open Device Manager by pressing Windows + X and selecting Device Manager.
Expand the Display adapters section.
Right-click on your graphics card and select the Update driver.
Choose Search automatically for updated driver software.
Follow the on-screen instructions to install any available updates.
Visit Manufacturer's Website:
Visit the website of your graphics card manufacturer (e.g., NVIDIA, AMD, Intel).
Download and install the latest drivers for your graphics card model.
Step 3: Adjust Screen Resolution
Incorrect screen resolution can cause QuickBooks to display improperly. Setting the resolution to a recommended value can help.
Adjust Screen Resolution:
Right-click on your desktop and select Display settings.
Under Resolution, select the recommended resolution for your display.
Apply the changes and restart QuickBooks.
Step 4: Modify Compatibility Settings
Adjusting the compatibility settings for QuickBooks can resolve display issues.
Change Compatibility Mode:
Right-click on the QuickBooks icon and select Properties.
Go to the Compatibility tab.
Check the box for Run this program in compatibility mode for and select an older version of Windows (e.g., Windows 7).
Check the box for Disable display scaling on high DPI settings.
Click Apply and then OK.
Step 5: Use QuickBooks Tools
QuickBooks provides tools to help resolve common issues, including display problems.
QuickBooks Tool Hub:
Download and install the QuickBooks Tool Hub from the Intuit website.
Open the Tool Hub and select Program Problems.
Run Quick Fix my Program to address common issues.
Restart QuickBooks and check if the display issues are resolved.
Step 6: Update QuickBooks
Ensure you are using the latest version of QuickBooks Desktop. Updates often include fixes for known issues.
Update QuickBooks:
Open QuickBooks.
Go to Help > Update QuickBooks Desktop.
Click Update Now.
Select Get Updates.
Restart QuickBooks after the updates are installed.
Step 7: Check for Windows Updates
Ensure your Windows operating system is up to date, as updates can resolve compatibility and display issues.
Check for Windows Updates:
Go to Settings > Update & Security > Windows Update.
Click Check for updates.
Install any available updates and restart your computer.
Step 8: Adjust Display Preferences in QuickBooks
QuickBooks has its own display settings that can be adjusted to improve visibility and usability.
Adjust Display Preferences:
Open QuickBooks.
Go to Edit > Preferences.
Select Desktop View on the left.
Under the My Preferences tab, adjust the view settings to suit your needs.
Experiment with different settings to see which works best for your display.
Step 9: Perform a Clean Install of QuickBooks
If none of the above steps work, performing a clean install of QuickBooks might resolve the issue.
Uninstall QuickBooks:
Go to Control Panel > Programs and Features.
Select QuickBooks and click Uninstall.
Rename Installation Folders:
Rename the following folders (add .old to the end of each folder name):
C:\ProgramData\Intuit\QuickBooks
C:\Users\[Your User Name]\AppData\Local\Intuit\QuickBooks
C:\Program Files\Intuit\QuickBooks
C:\Program Files (x86)\Intuit\QuickBooks
Reinstall QuickBooks:
Download the latest version of QuickBooks from the Intuit website.
Follow the installation instructions and configure your display settings as needed.
Preventive Measures
To avoid display issues in the future, consider these preventive measures:
Regular Updates:
Keep QuickBooks, your operating system, and your graphics drivers updated to the latest versions.
Backup Settings:
Regularly backup your QuickBooks settings and preferences.
Monitor Settings:
Use recommended resolution and scaling settings for your monitor.
Consult Documentation:
Refer to QuickBooks and hardware documentation for optimal settings and configurations.
Conclusion
Display issues in QuickBooks Desktop can be frustrating, but they are often resolvable with the right approach. By understanding the common causes and following the detailed troubleshooting steps provided in this guide, you can effectively address these issues and improve the visibility and usability of QuickBooks. Regular updates, proper configuration of display settings, and preventive measures can help ensure a smooth and efficient experience with QuickBooks Desktop. If problems persist, consider seeking professional assistance from QuickBooks support or IT professionals to ensure your business operations continue without interruption.
Visit us : https://www.errorsfixs.com/quickbooks-desktop-display-issues/

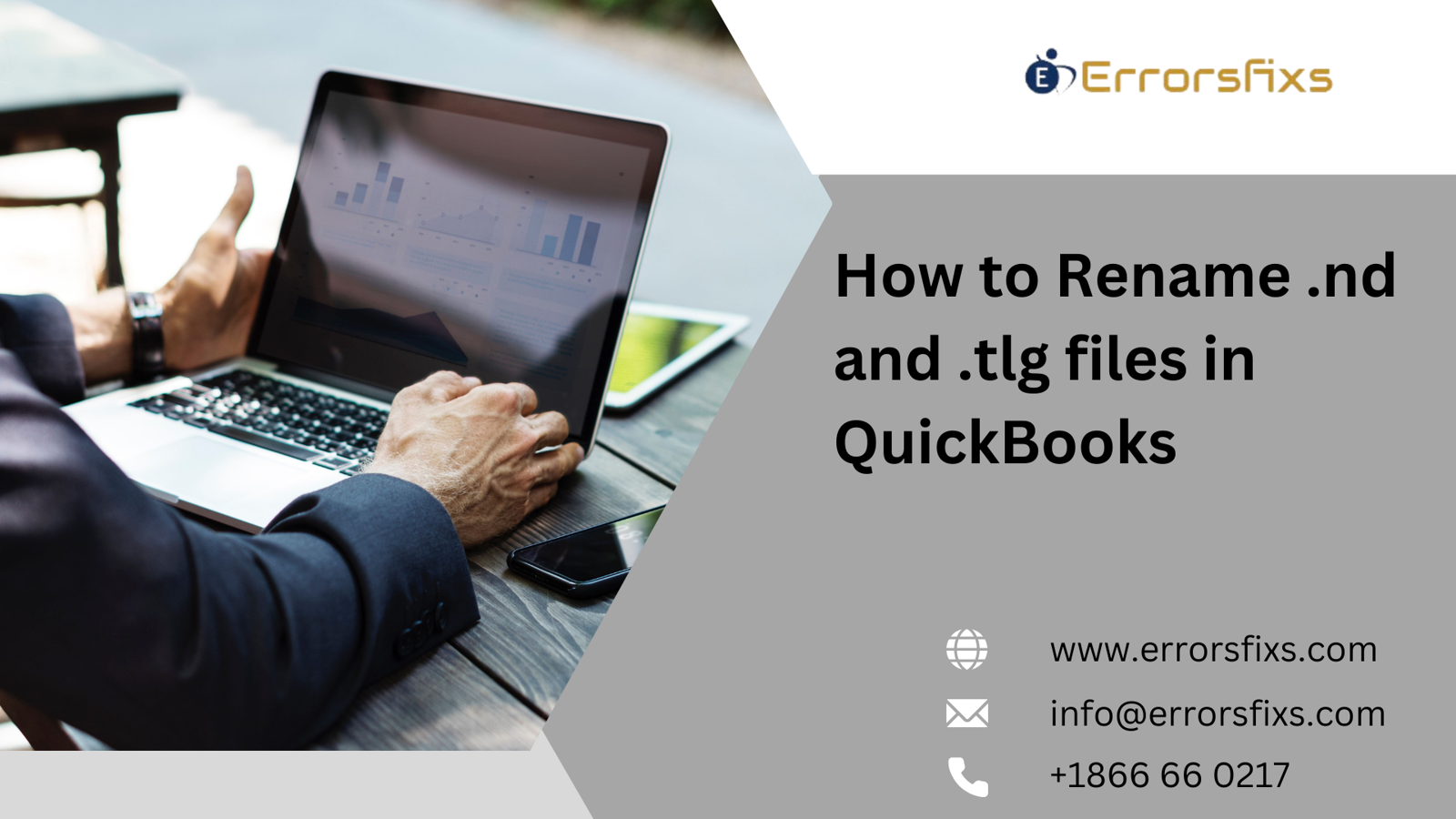

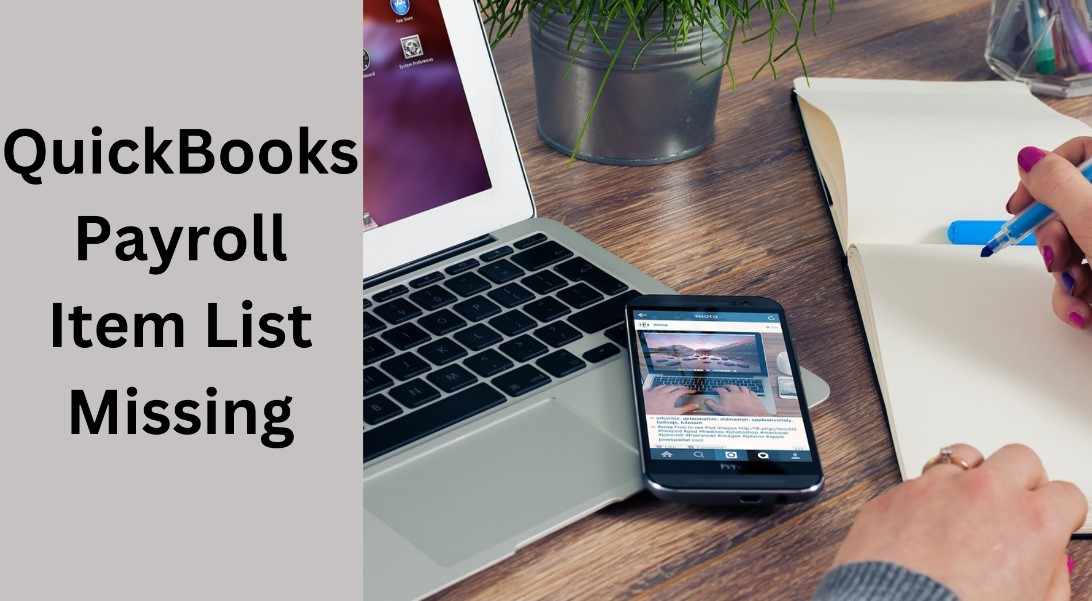

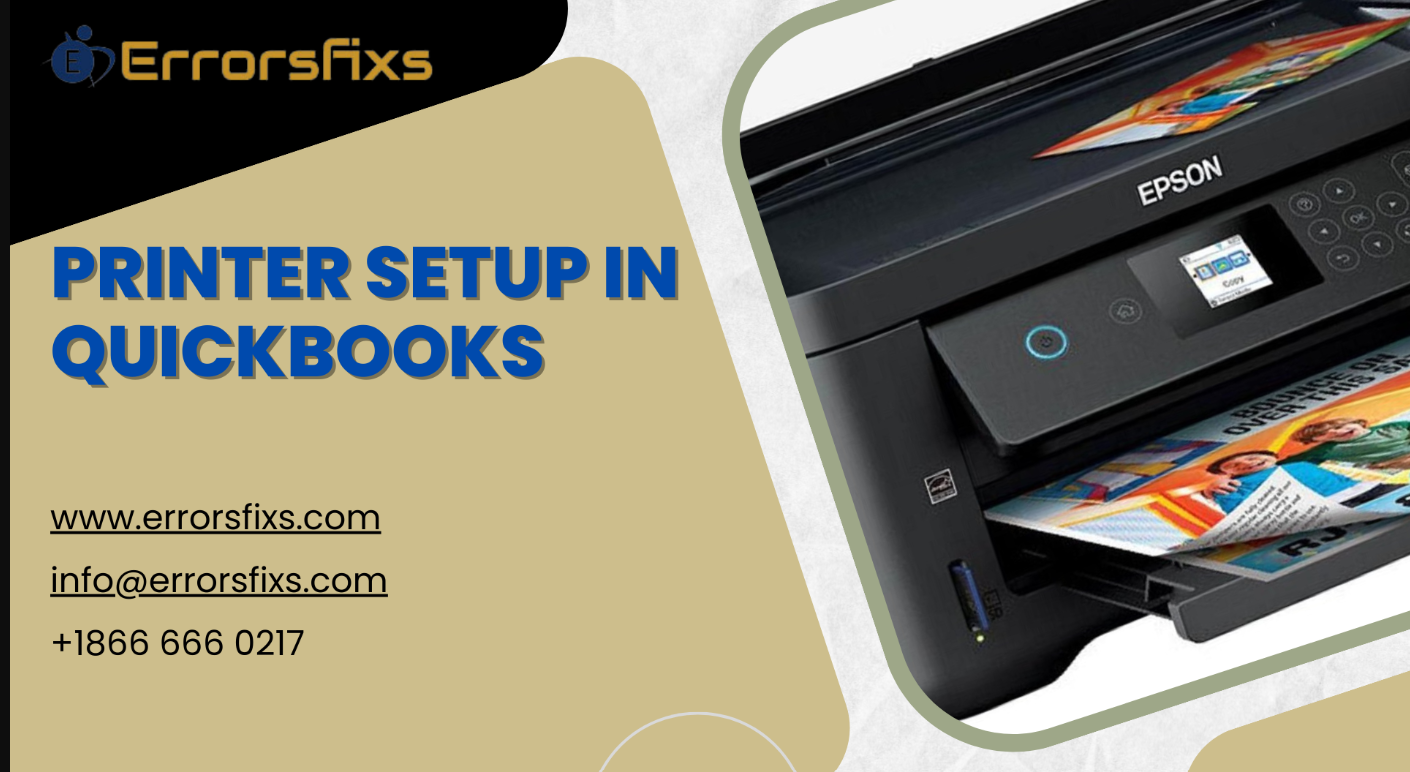


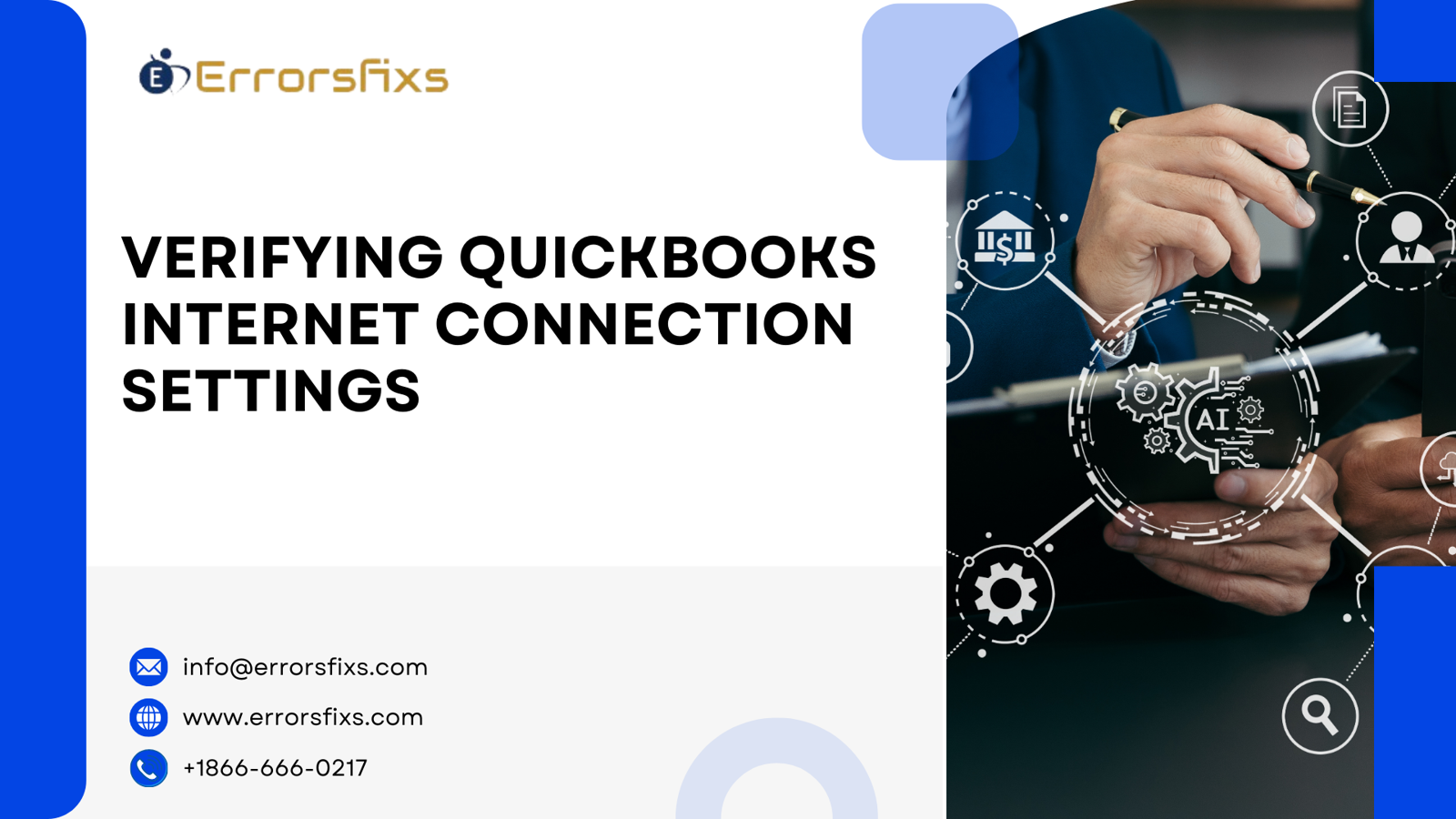
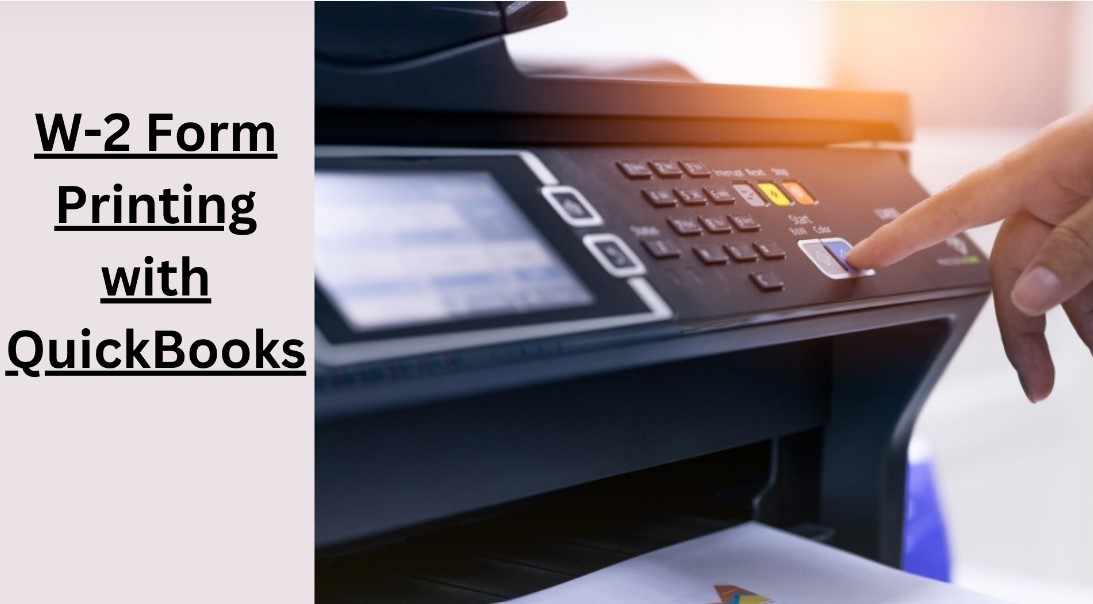
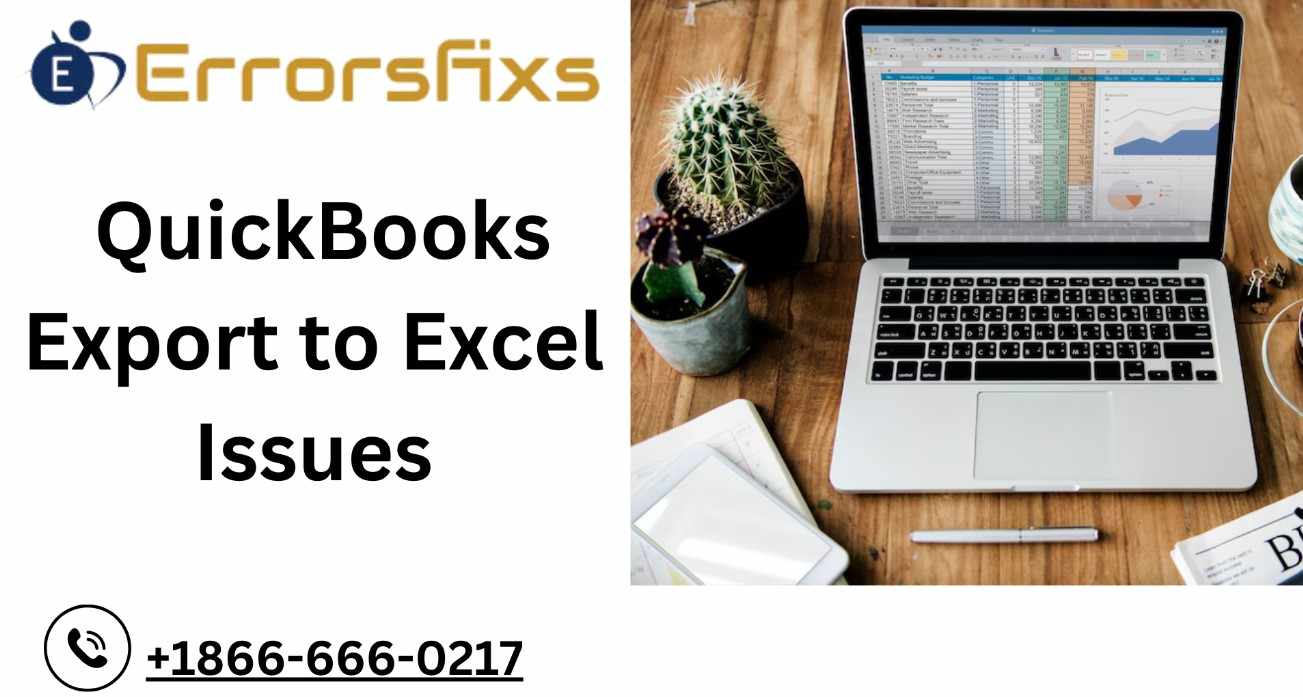
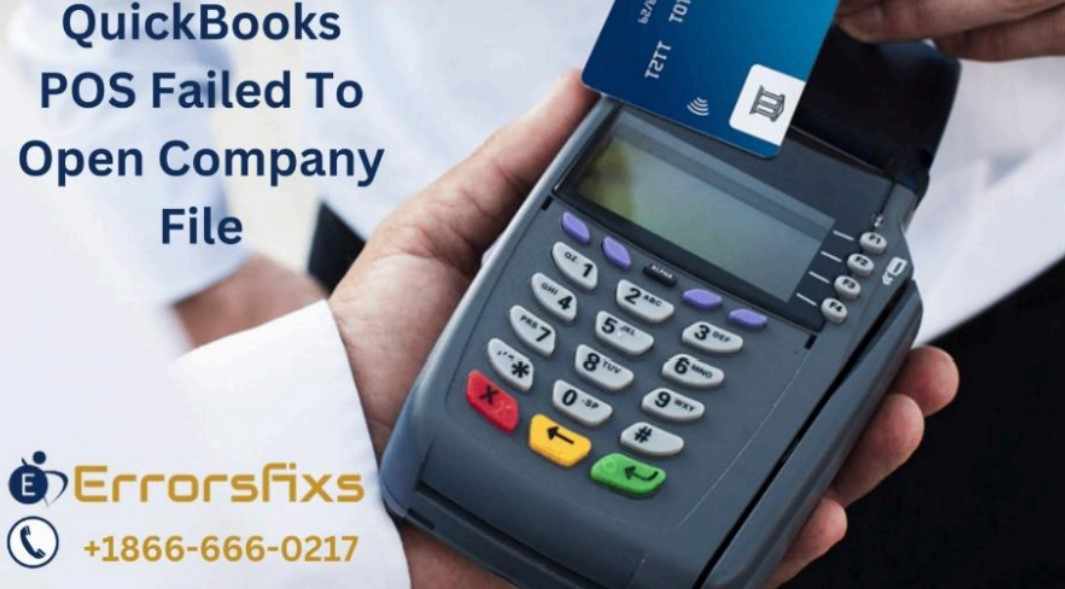
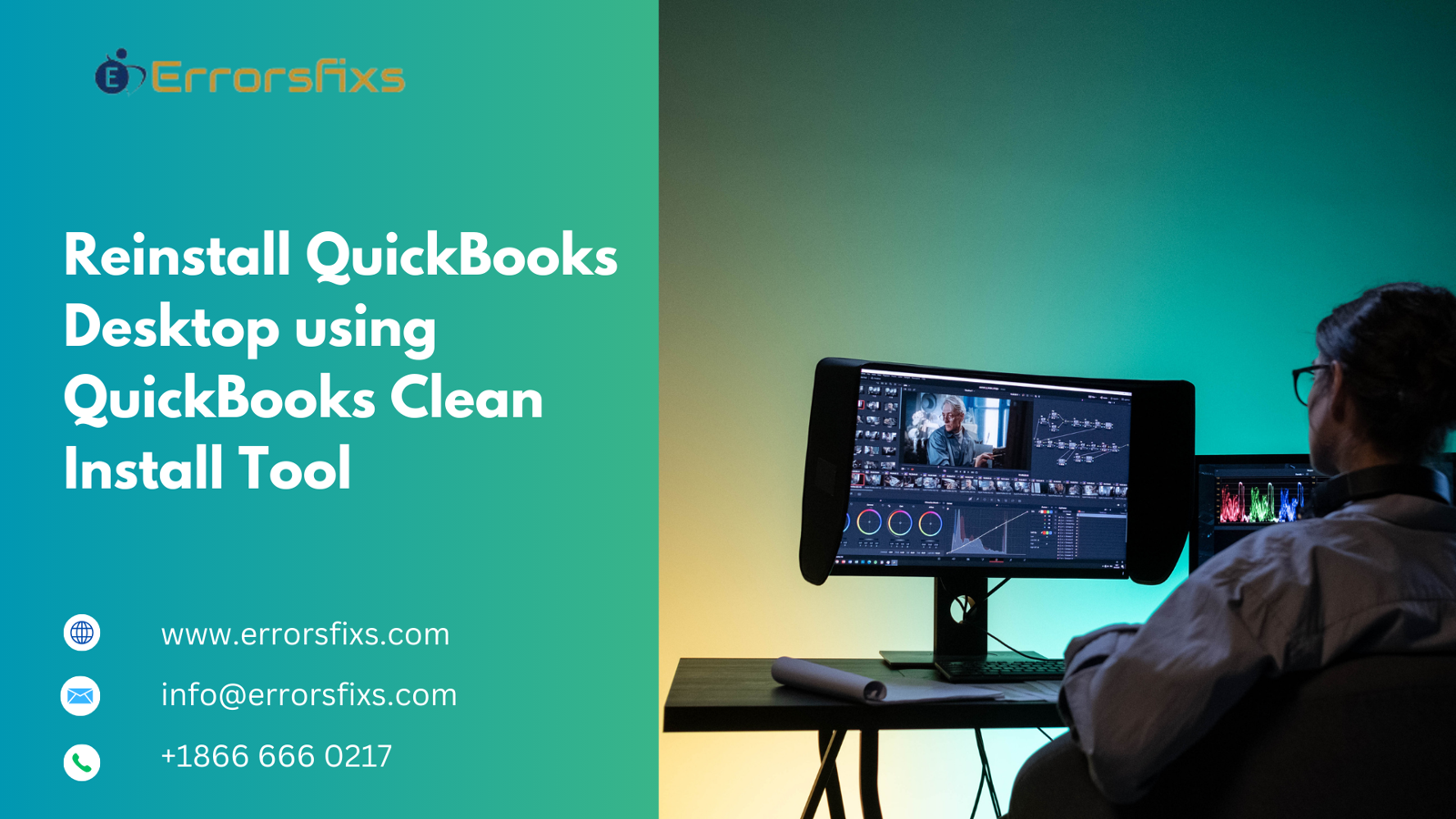

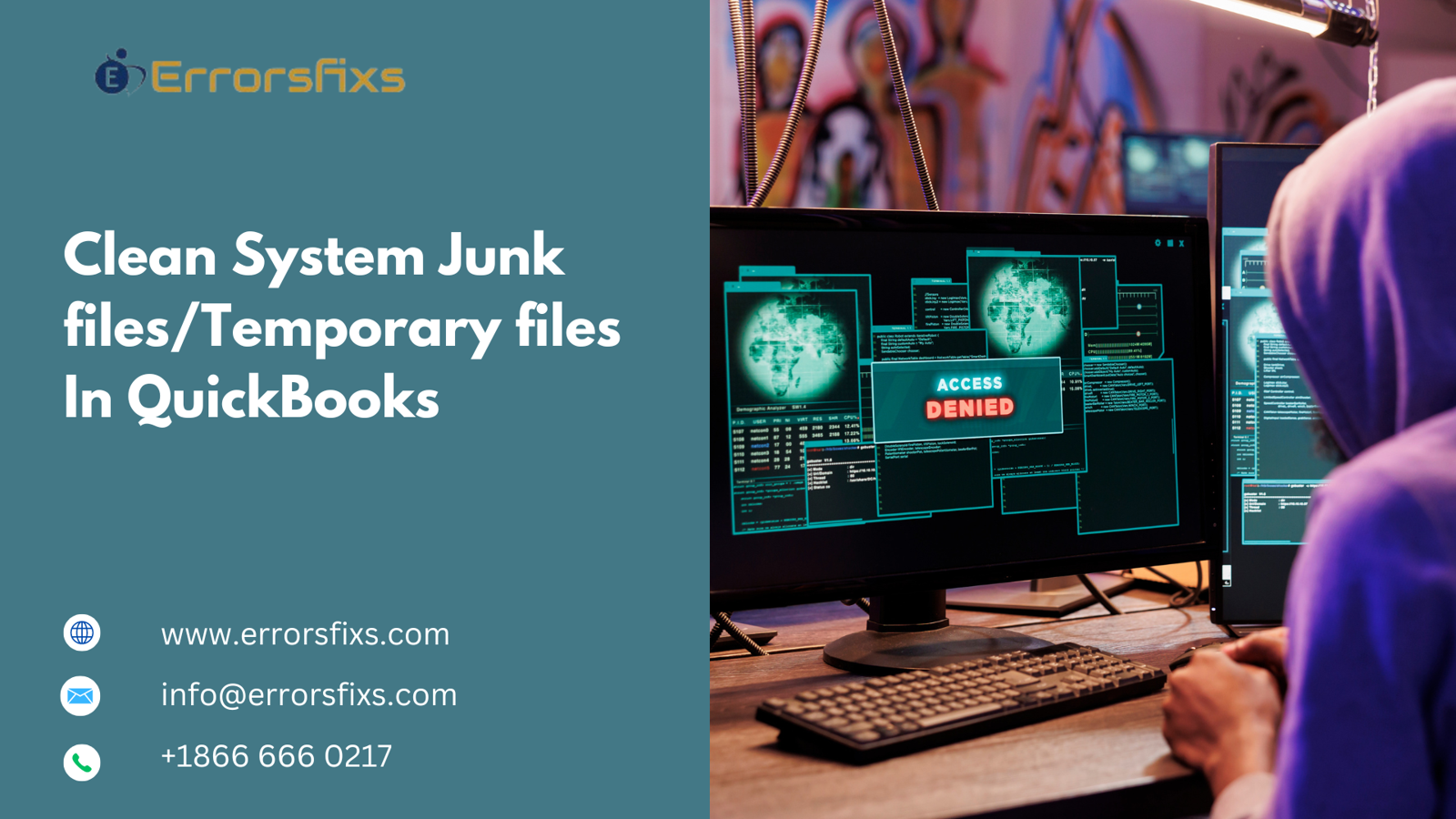

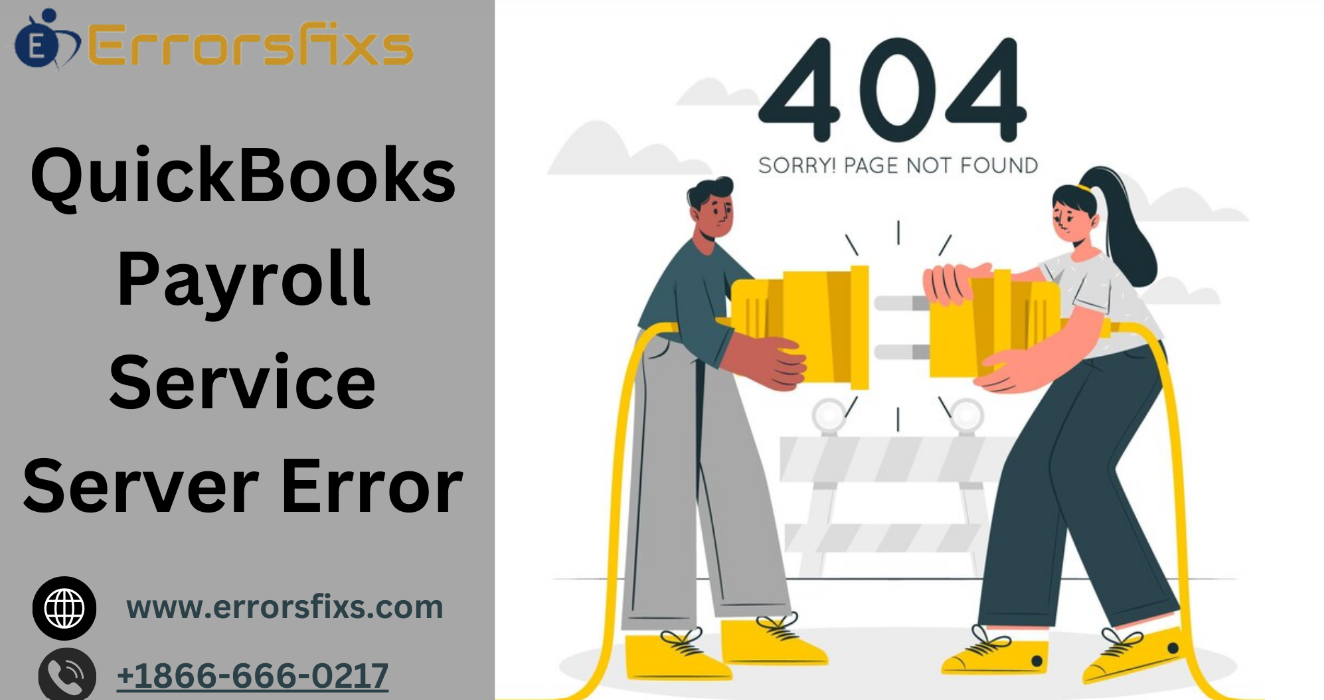
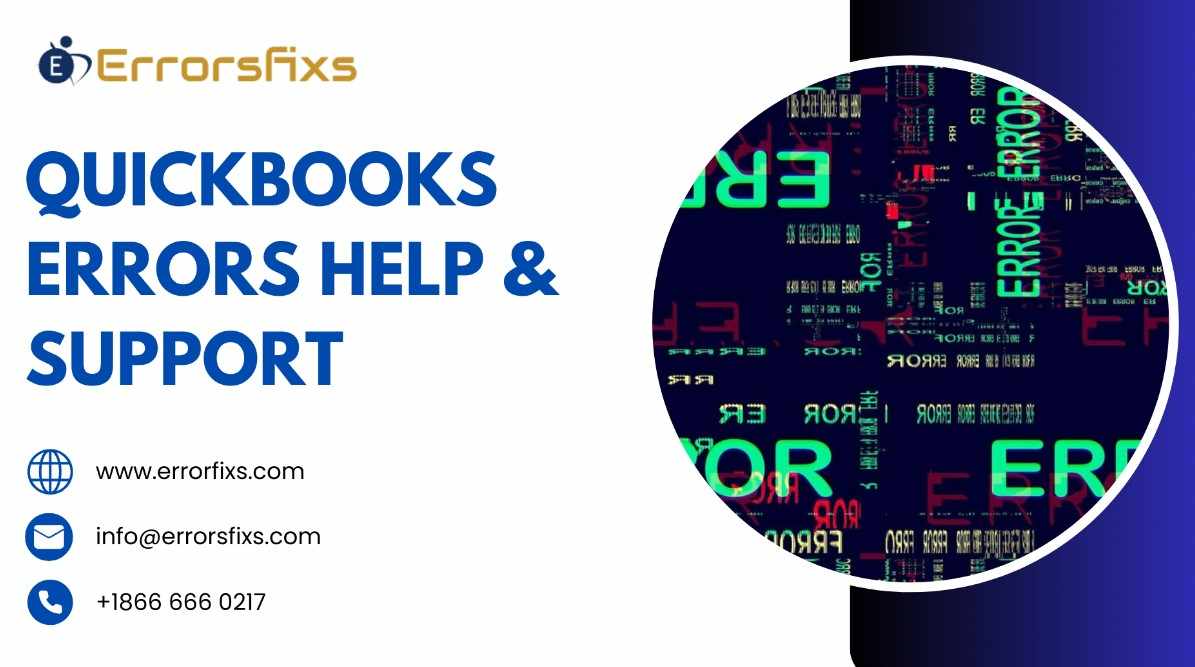
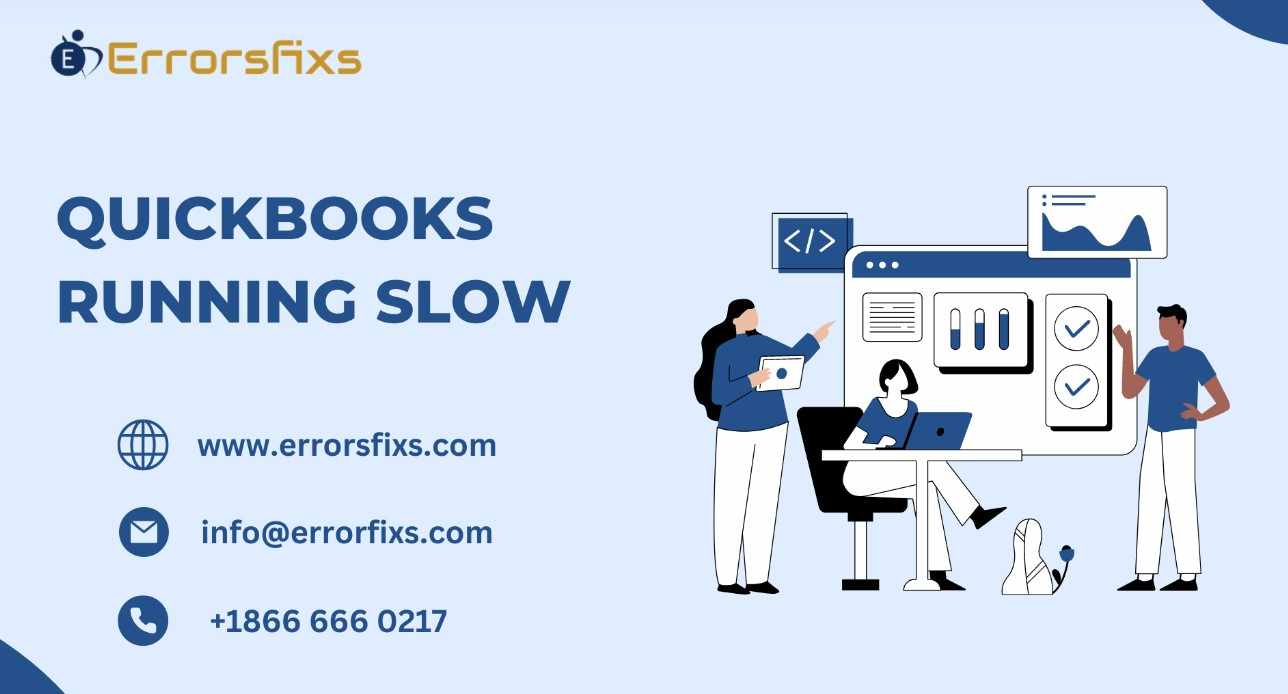
.png)
Write a comment ...