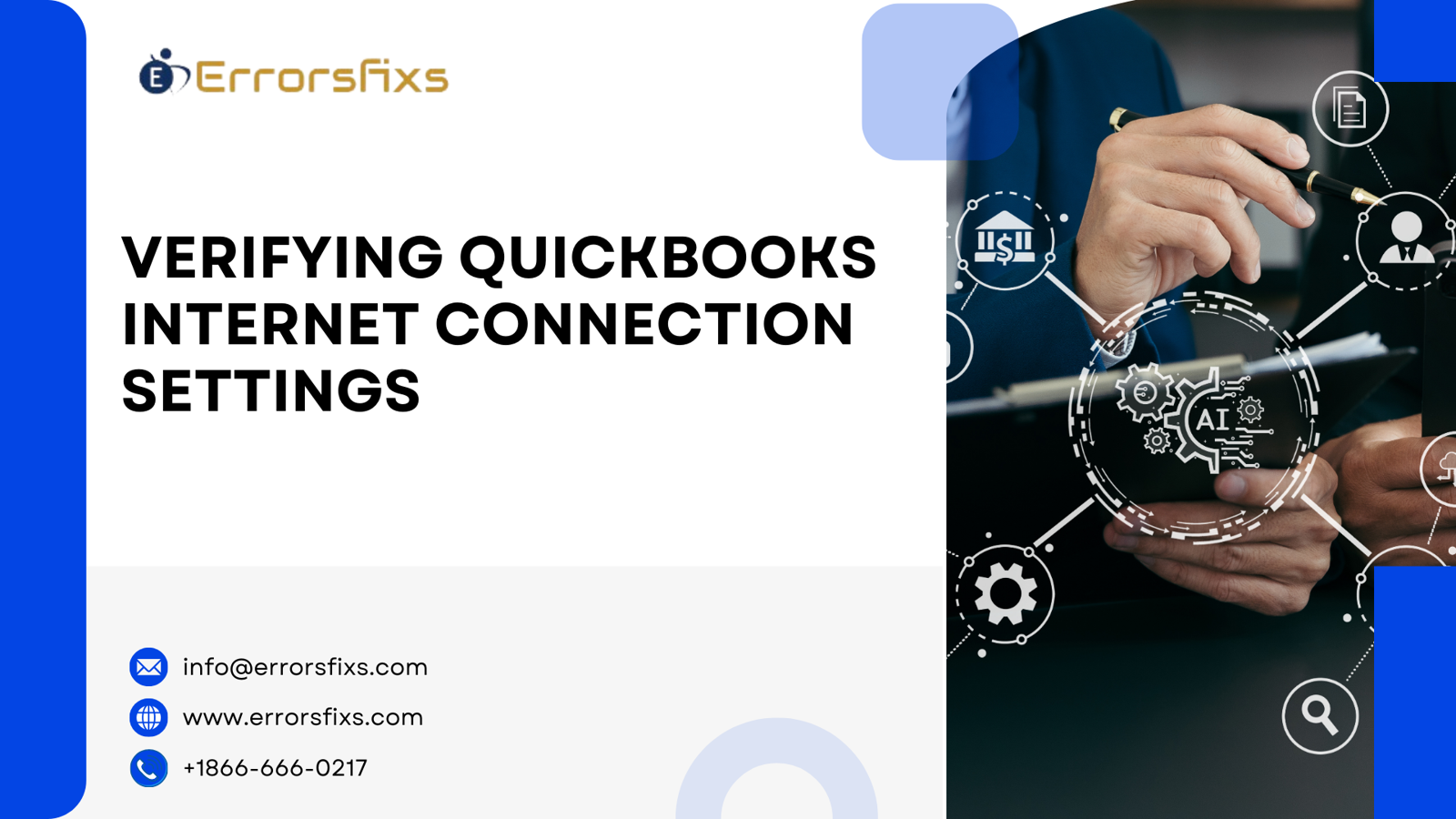
QuickBooks, a powerhouse accounting software, relies on a stable internet connection for various functionalities, including updates, online payments, and data syncing. When your internet sputters, so can your QuickBooks workflow. This comprehensive guide equips you with the knowledge to diagnose and rectify internet connection issues specific to QuickBooks, ensuring seamless operation.
Understanding the Importance of a Stable Connection
QuickBooks leverages the internet for a variety of purposes:
Software Updates: QuickBooks downloads critical updates and security patches to keep your software running smoothly and securely.
Online Payments: QuickBooks allows users to send and receive online payments, streamlining financial transactions.
Data Synchronization (Online Only): QuickBooks Online users benefit from real-time data synchronization across multiple devices.
Activation and Registration: QuickBooks software activation and registration often require an internet connection.
Downloading Additional Features: Certain QuickBooks features require downloading additional components which rely on internet connectivity.
Without a stable internet connection, these functionalities can become hampered, potentially disrupting your workflow and financial management.
Common Signs of Internet Connectivity Issues with QuickBooks
Here are some red flags that might indicate an issue with your internet connection when using QuickBooks:
Error Messages: QuickBooks might display error messages related to connection failures or inability to reach servers.
Slow Performance: Unusually sluggish performance within QuickBooks, such as delayed loading times or unresponsive features, can be a symptom of an unstable internet connection.
Download Issues: Difficulties downloading updates, features, or company file backups can point towards an internet connectivity problem.
Activation/Registration Difficulties: Errors during software activation or registration processes can arise due to internet connectivity issues.
Troubleshooting Steps to Verify Your Connection
If you suspect an internet connection issue impacting your QuickBooks experience, follow these troubleshooting steps:
1. Basic Checks:
Restart Your Device: A simple reboot can often resolve temporary network glitches that might be hindering communication. Restart your computer, router, and modem.
Verify Network Connectivity: Confirm that your device is connected to the internet. Open a web browser and try accessing a website.
2. Check Network Connection Status:
Windows: Right-click on the network icon in your system tray (usually located in the bottom right corner of your taskbar). Select "Open Network & Internet settings." Review your network status and troubleshoot any identified issues.
Mac: Click the Apple menu and select "System Preferences." Navigate to "Network." Choose your network connection and click "Advanced." Verify settings like IP address and DNS servers.
3. Temporarily Disable Security Software (Proceed with Caution):
Antivirus/Firewall: As a temporary troubleshooting step, try disabling your antivirus or firewall software and attempt to use QuickBooks online features. Remember to re-enable them after troubleshooting. Caution: Disabling security software can leave your system vulnerable. Only do this as a last resort and re-enable it as soon as possible.
4. Verify Internet Connection Settings:
Check Network Adapter Settings: (Windows) Right-click on the network icon in the system tray and choose "Open Network & Sharing Center." Click on "Change adapter settings." Right-click on your network adapter and select "Properties." Review the settings, particularly IP address assignment (DHCP or static).
Renew IP Address: Open a command prompt (Windows) or Terminal (Mac) and type "ipconfig /renew" (Windows) or "scutil --renew lease [Network Interface Name]" (Mac) and press Enter. This can sometimes fix issues with outdated IP addresses.
5. Check Your Internet Service Provider (ISP):
If the issue persists, contact your internet service provider (ISP) to ensure there are no outages or service disruptions in your area.
Additional Tips and Considerations
Wired vs. Wireless Connection: For optimal internet stability when using QuickBooks, consider using a wired ethernet connection instead of Wi-Fi whenever possible. Wired connections offer a more reliable and consistent signal compared to wireless.
Contact Intuit Support: If you've exhausted all troubleshooting options and the issue persists, consider contacting Intuit Support for further assistance. They can provide specialized support for internet connectivity issues related to QuickBooks.
Conclusion: Maintaining a Smooth Connection
By understanding the importance of internet connectivity for QuickBooks and following the outlined troubleshooting steps, you can effectively diagnose and resolve internet-related issues. Remember, maintaining a stable and secure internet connection is crucial for maximizing the functionality of QuickBooks and ensuring your financial management software runs smoothly. With proactive troubleshooting and a watchful eye for potential connection problems, you can keep your QuickBooks experience seamless and efficient.
Visit us : https://www.errorsfixs.com/verify-internet-connection-settings/

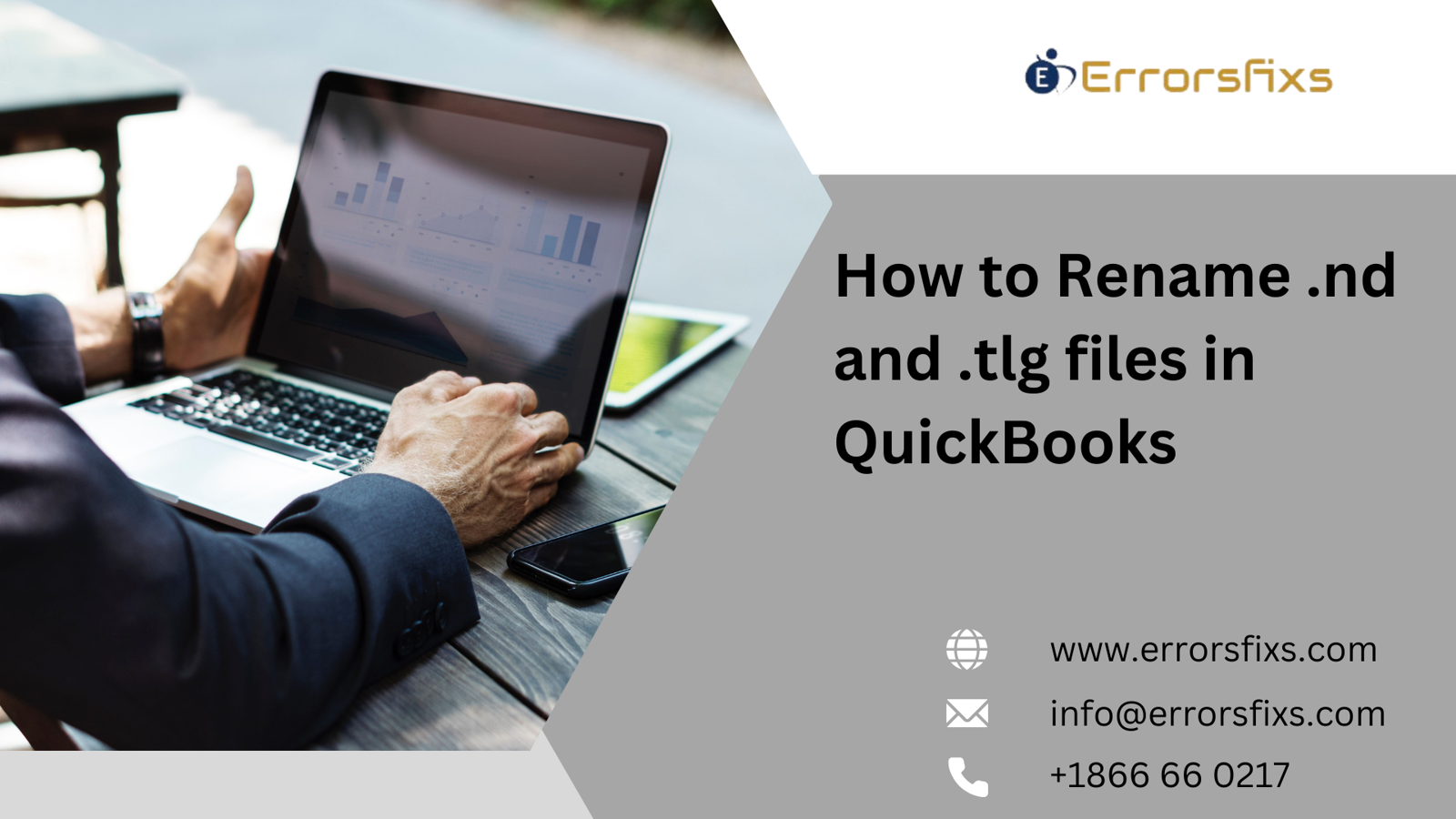

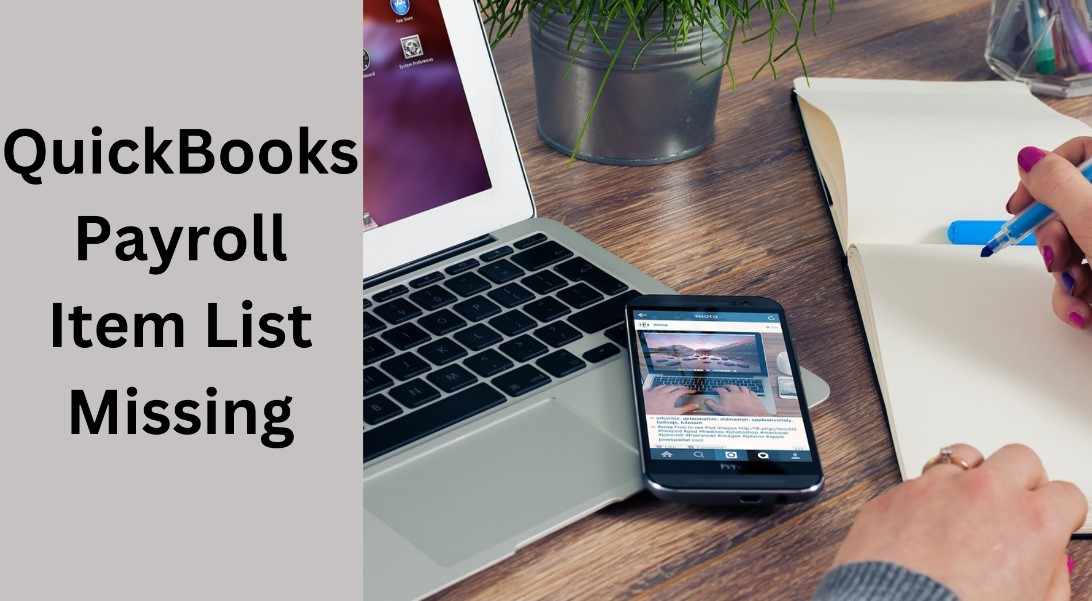

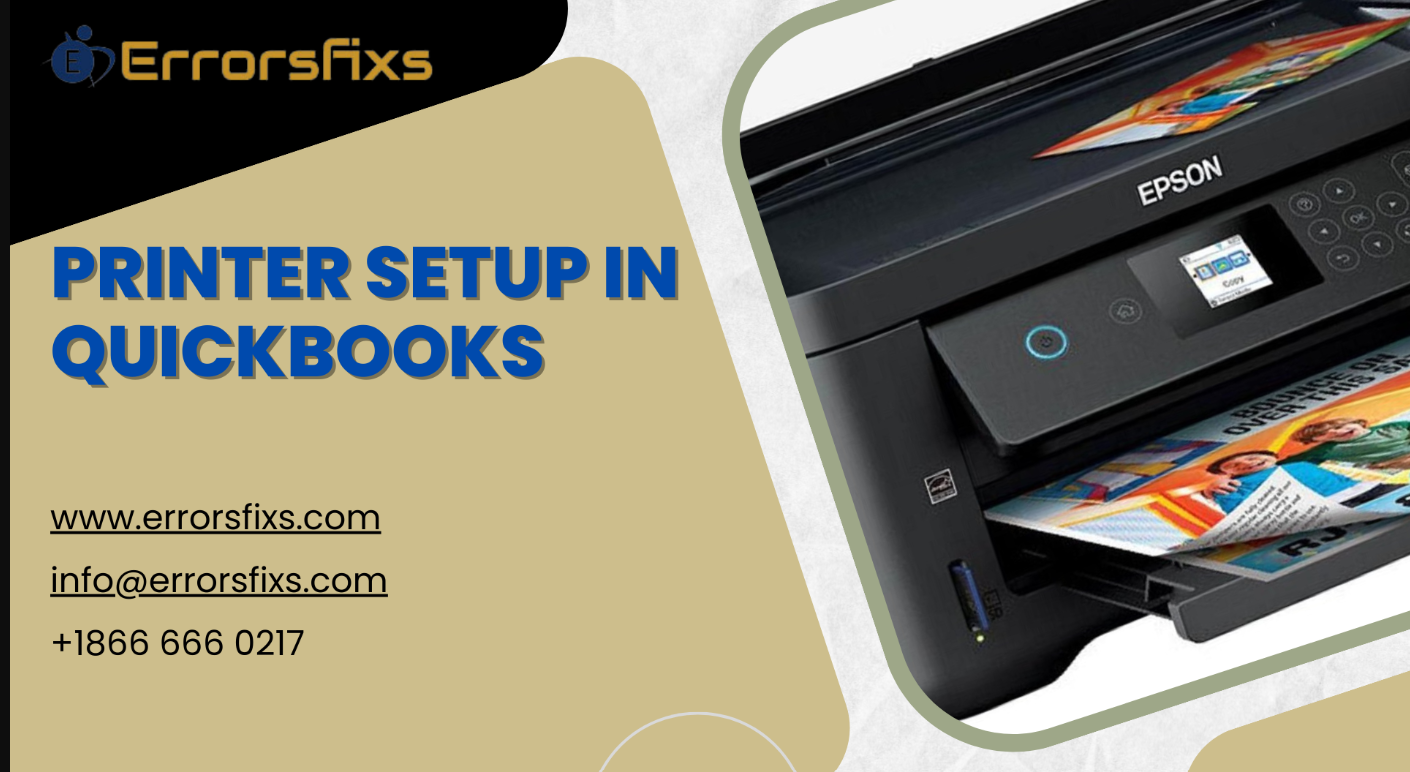


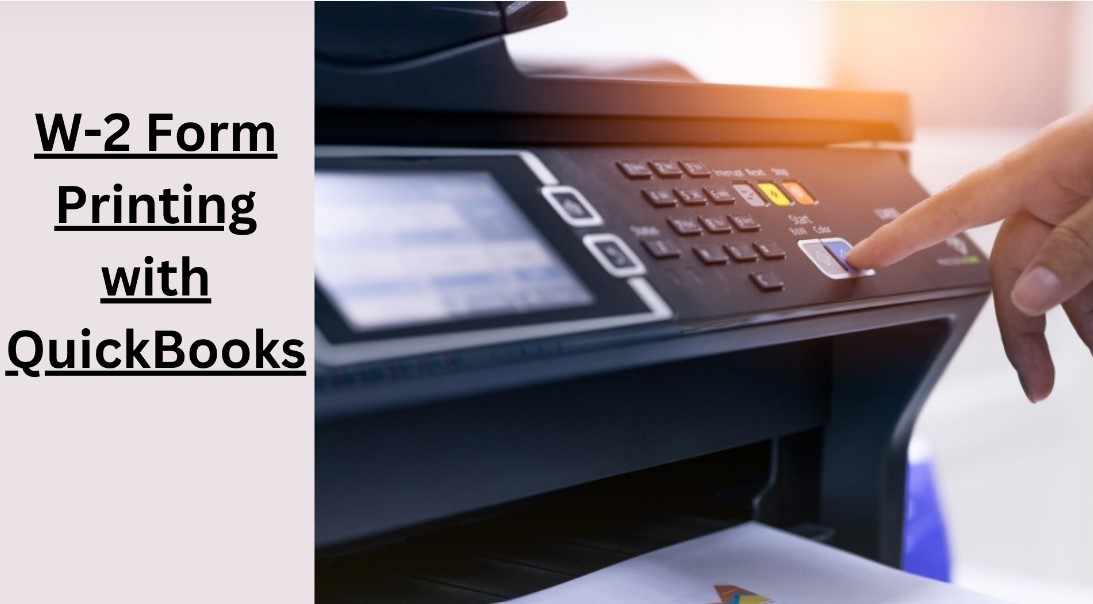
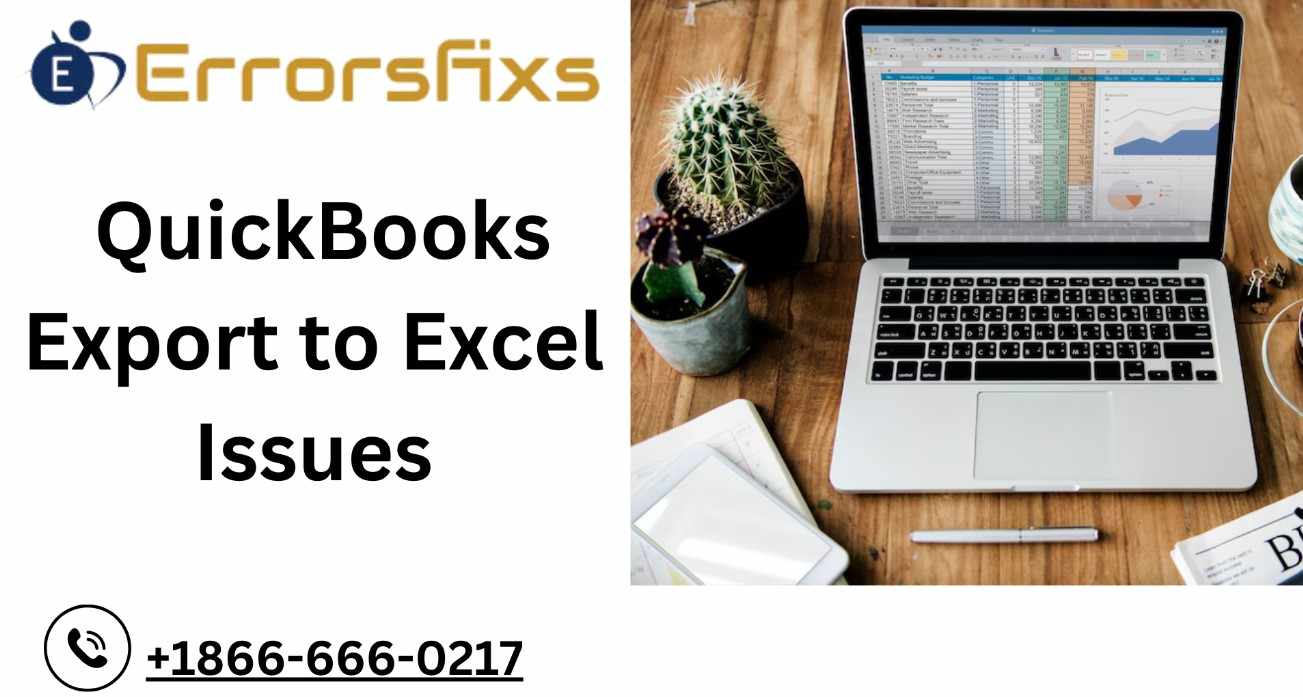
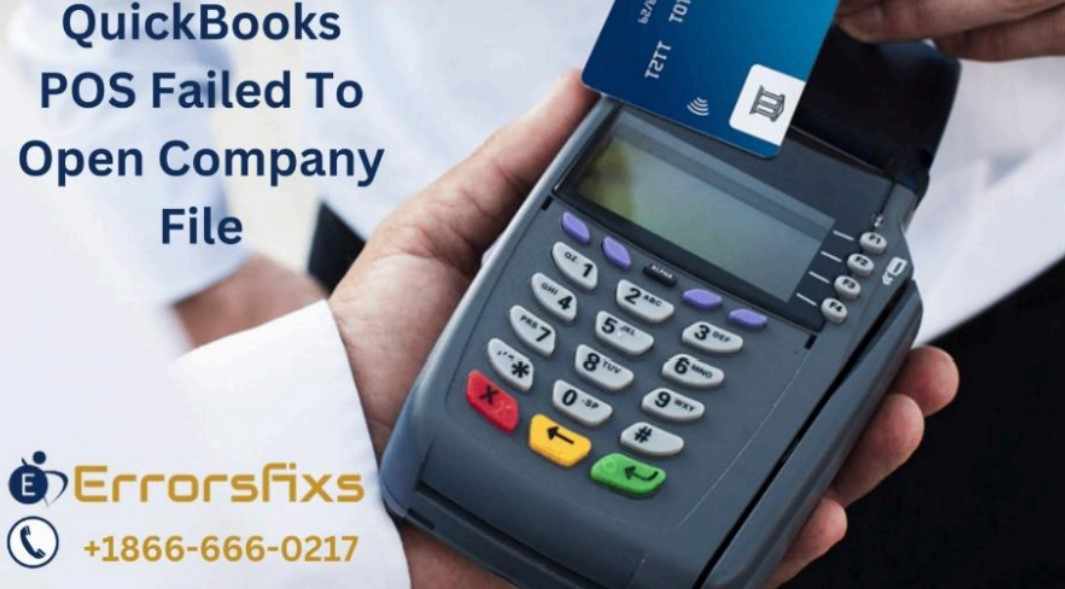
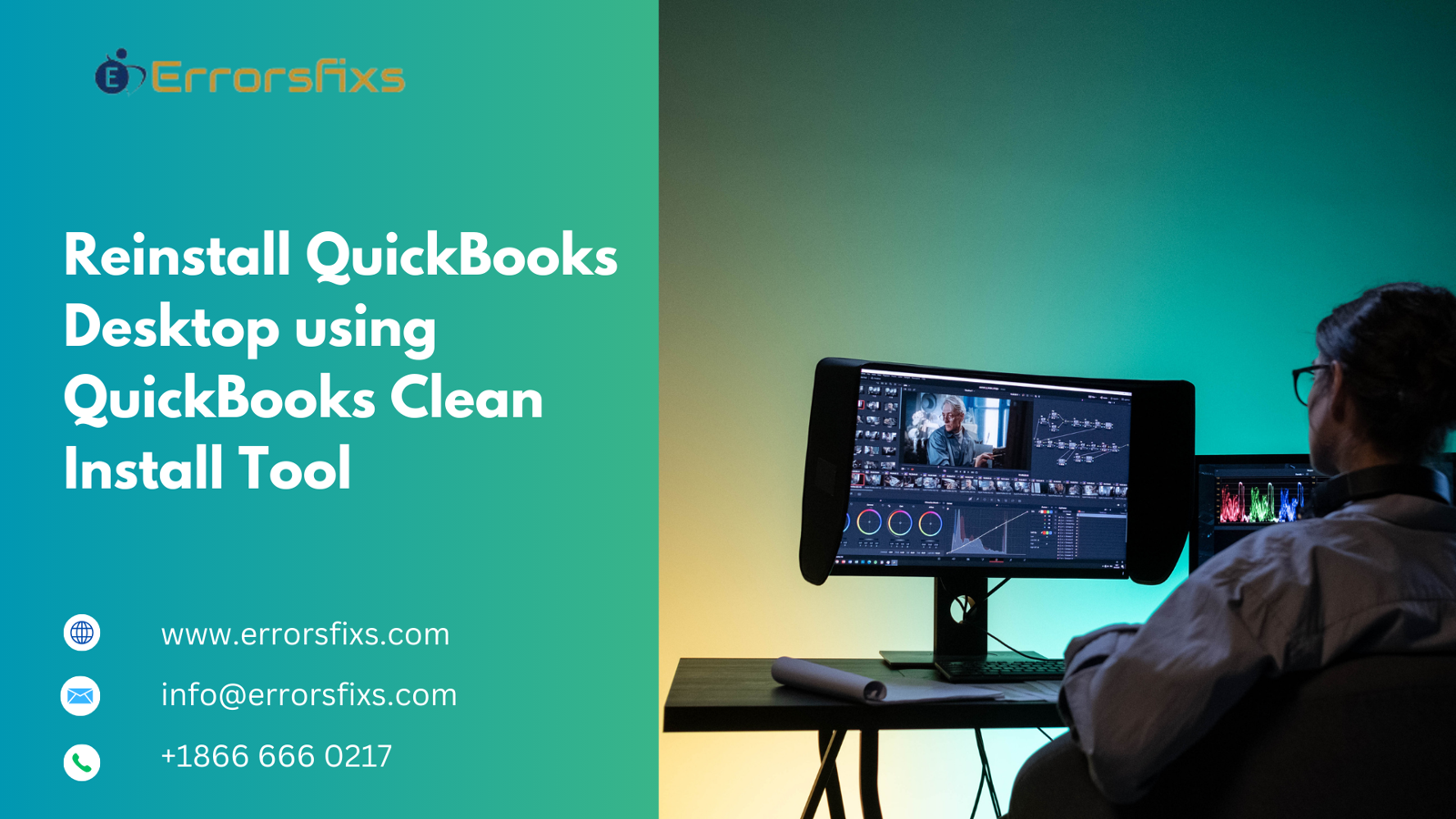

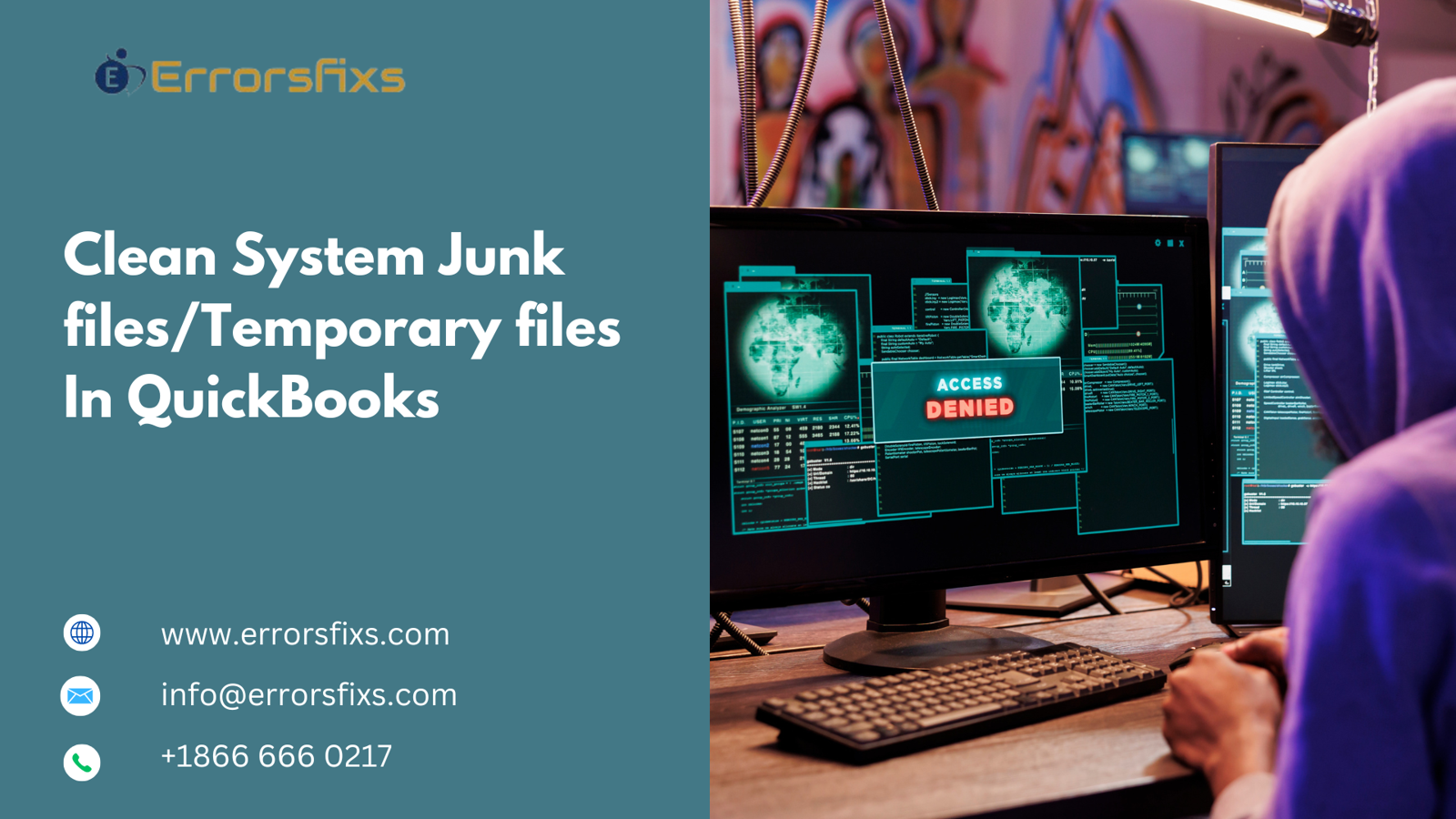

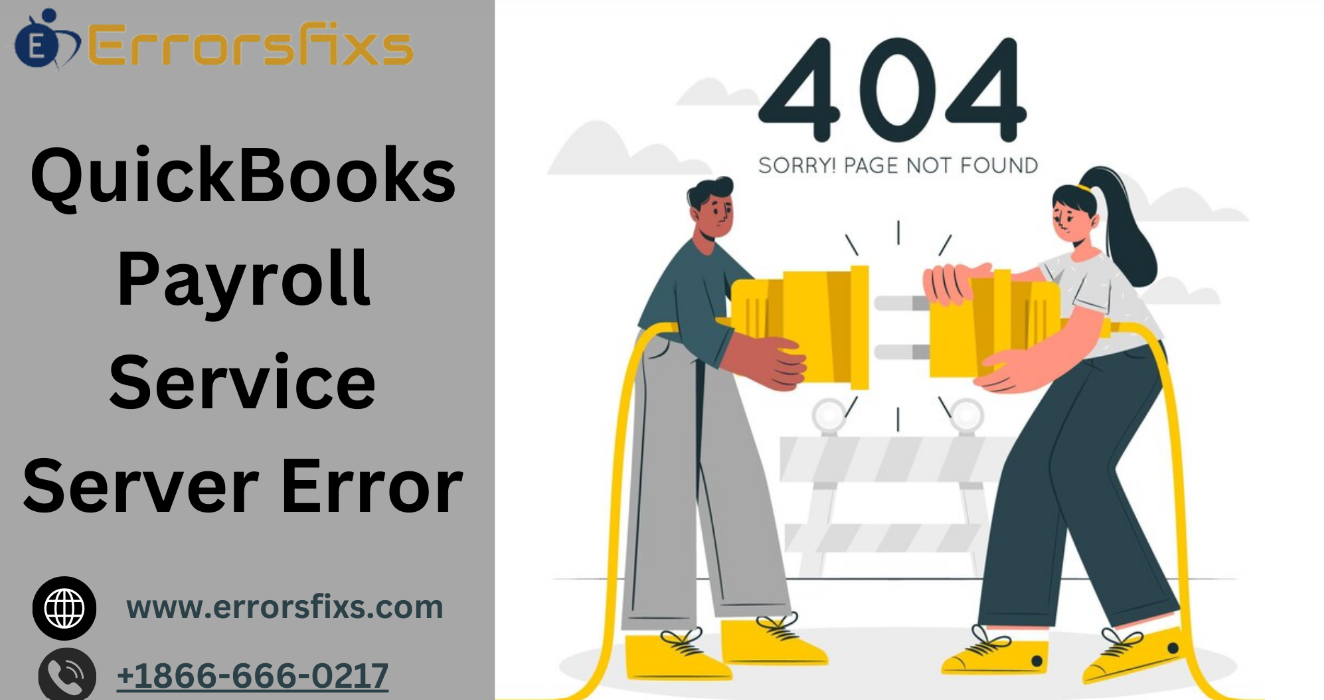
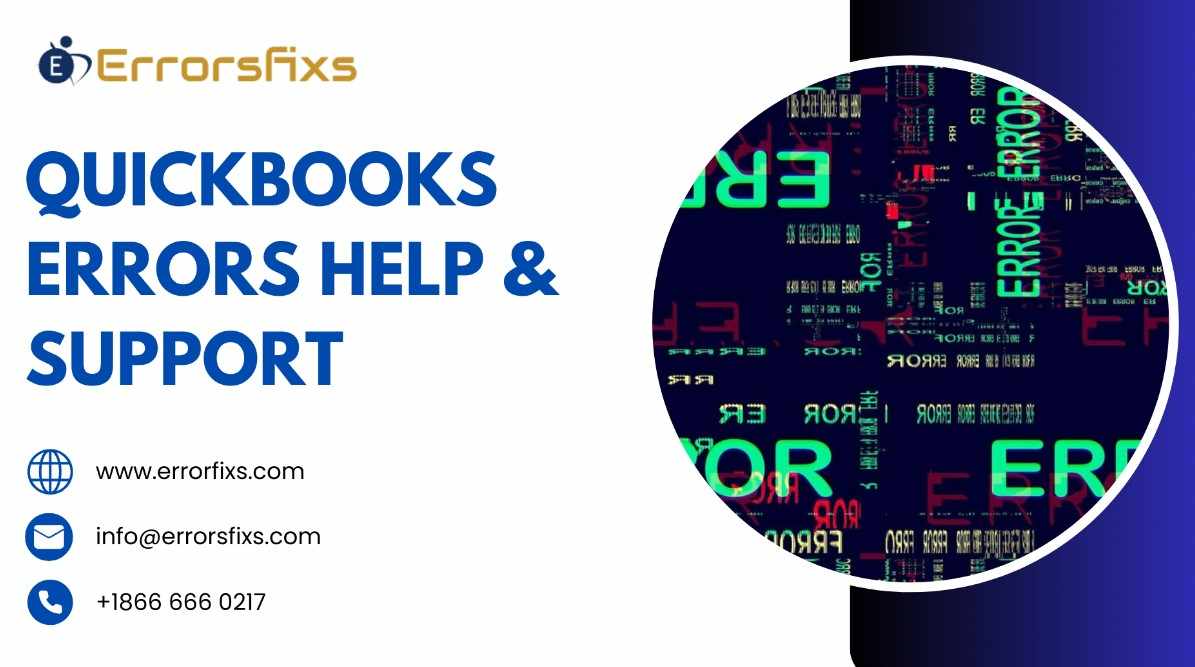
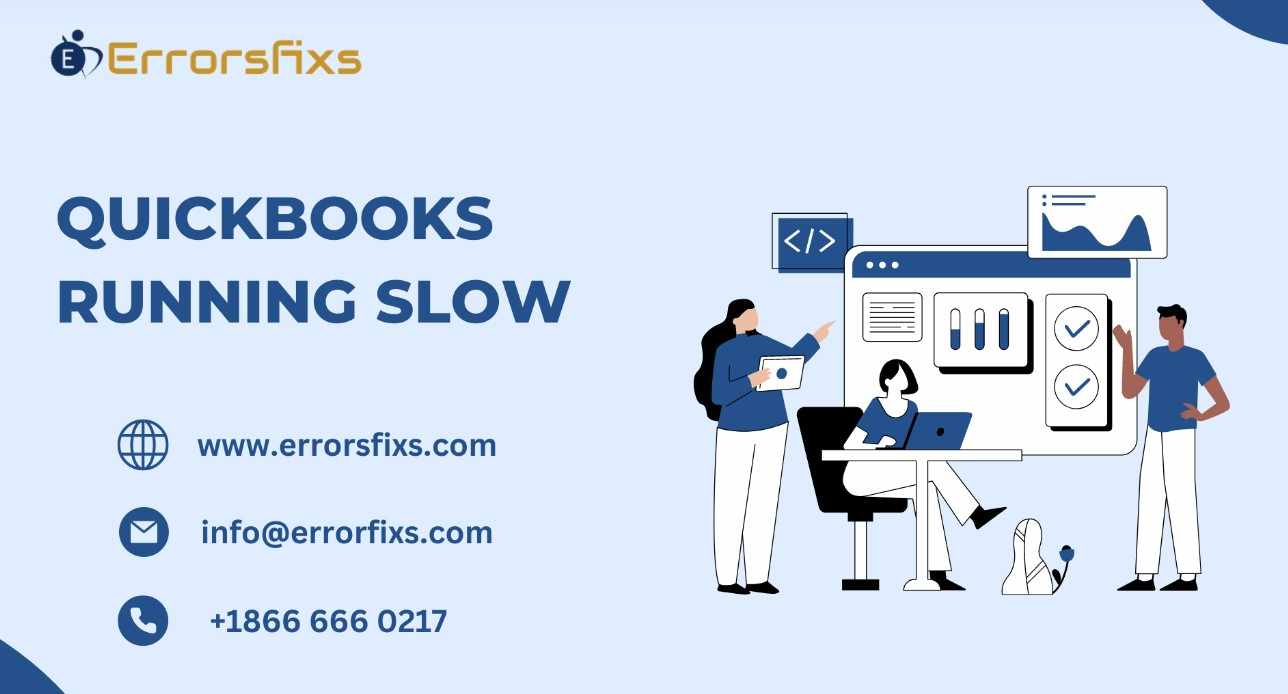
.png)
Write a comment ...