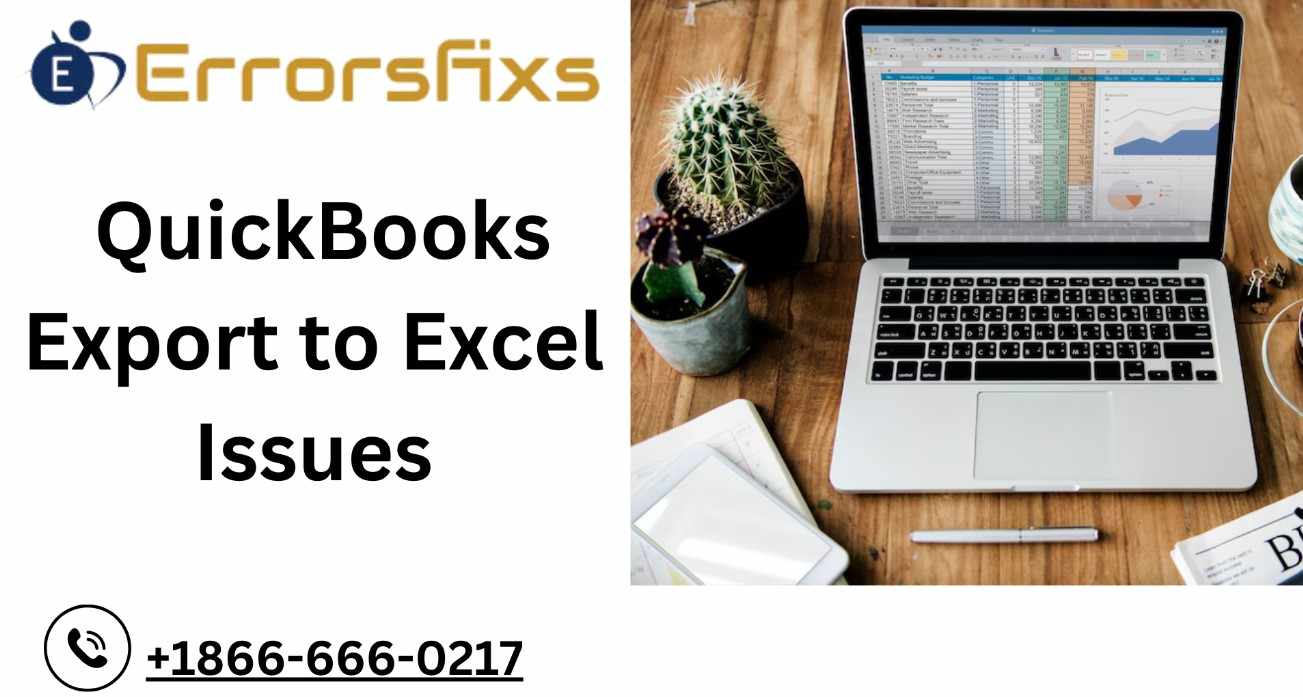
QuickBooks seamlessly manages your financial data, but sometimes exporting that data to Excel for further analysis or reporting can be met with frustration. This comprehensive guide equips you with the knowledge to troubleshoot various export-related issues and ensure a smooth transfer of your QuickBooks data to Excel.
Understanding the Export Process and Potential Hiccups
QuickBooks offers export functionalities to various formats, including Excel (.xls or .xlsx). However, the process can encounter hurdles for several reasons:
Software Compatibility: Version mismatches between your QuickBooks software and your Microsoft Office installation can lead to export errors.
Data Formatting Issues: Inconsistencies in data formatting within QuickBooks can cause problems when exporting to Excel. For example, dates with incorrect formats might not translate accurately.
Data Size Limitations: QuickBooks might have limitations on the amount of data you can export to a single Excel file, especially with older versions.
System Resource Constraints: Insufficient system memory or storage space can hinder the export process.
Security Software Interference: Overly restrictive antivirus or firewall software might block the communication between QuickBooks and Excel during export.
Troubleshooting Techniques for a Successful Export
Here's a roadmap to tackle various QuickBooks to Excel export issues:
1. Verification and Preparation:
Software Compatibility: Ensure you're using compatible versions of QuickBooks and Microsoft Office. Refer to the Intuit website for specific compatibility information.
Data Formatting Review: Review your data in QuickBooks for any inconsistencies in formatting, such as dates, numbers, or currency symbols. Standardize formatting for optimal export results.
Reduce Data Volume (if necessary): If you're encountering limitations on data size, consider exporting smaller subsets of data or utilizing filters within QuickBooks to narrow down the exported information.
Close Unnecessary Applications: Close any unnecessary applications running in the background to free up system resources for the export process.
2. Utilizing Built-in Tools and Options:
Export Options: Within QuickBooks, explore the export options available. You might be able to choose specific data formats or customize the exported data range. Consider exporting to .xlsx format for broader compatibility with newer Excel versions.
Export Filters: Utilize the export filters within QuickBooks to narrow down the data you want to export, reducing file size and potential formatting issues.
3. Advanced Troubleshooting:
Temporarily Disable Security Software: As a temporary troubleshooting step, try temporarily disabling your antivirus or firewall software and attempt the export. Remember to re-enable them after troubleshooting. Caution: Disabling security software can leave your system vulnerable. Only do this as a last resort and re-enable it as soon as possible.
Repair QuickBooks Installation (Desktop only): If you're using QuickBooks Desktop, consider using the QuickBooks Tool Hub (a free utility by Intuit) to repair your QuickBooks installation. This can resolve potential software glitches affecting the export functionality.
4. Alternative Export Methods:
Save as Excel: For simple reports or data sets, consider using the "Save as Excel" functionality within QuickBooks. This might offer a more streamlined export option compared to the traditional export process.
Data Transfer via CSV: If compatibility is a concern, consider exporting your data in a comma-separated values (.csv) format. This format is widely recognized by various spreadsheet programs, including Excel, and allows you to import the data later.
Additional Tips and Support Resources:
Maintain Backups: Maintain regular backups of your company file to safeguard your data in case of unexpected export errors or data corruption.
Intuit Knowledge Base: Search the Intuit website using the specific error code or message you encounter during export for detailed troubleshooting steps and potential solutions.
Intuit ProAdvisor Network: Certified QuickBooks ProAdvisors offer specialized support for complex export issues.
Intuit Customer Support: Intuit offers paid phone and online chat support for QuickBooks users. A support representative can provide further assistance and escalate the issue if necessary.
Conclusion: Streamlining Your Data Transfer
Exporting data from QuickBooks to Excel should be a seamless process. By understanding the potential causes of export issues, following the outlined troubleshooting steps, and implementing best practices like software compatibility checks and data formatting consistency, you can ensure a smooth flow of information between your accounting software and your spreadsheet needs. Remember, a little planning and knowledge go a long way in conquering those export headaches and ensuring your data analysis tasks run efficiently.
Visit us : https://www.errorsfixs.com/troubleshooting-quickbooks-export-to-excel-issues/

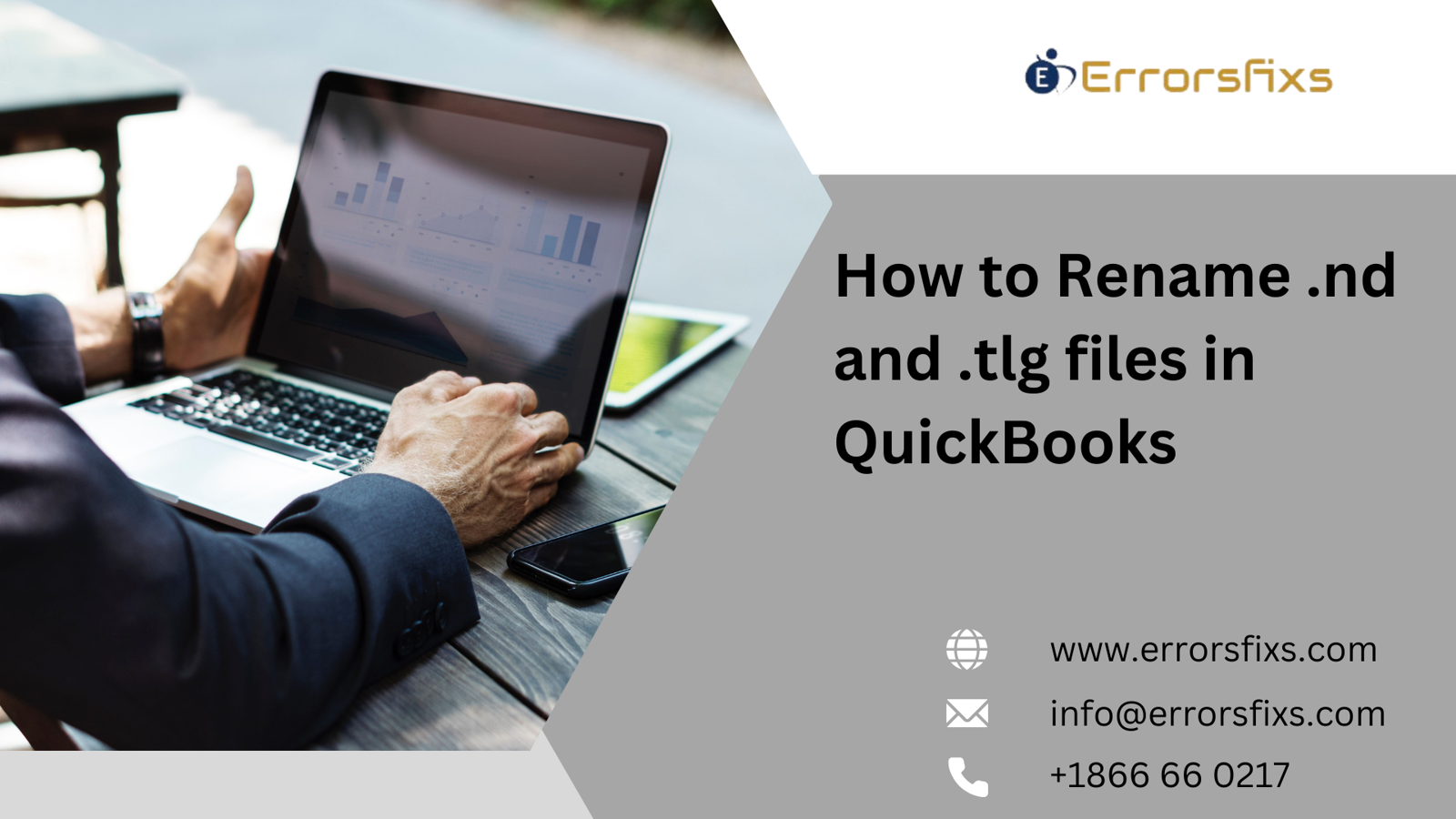

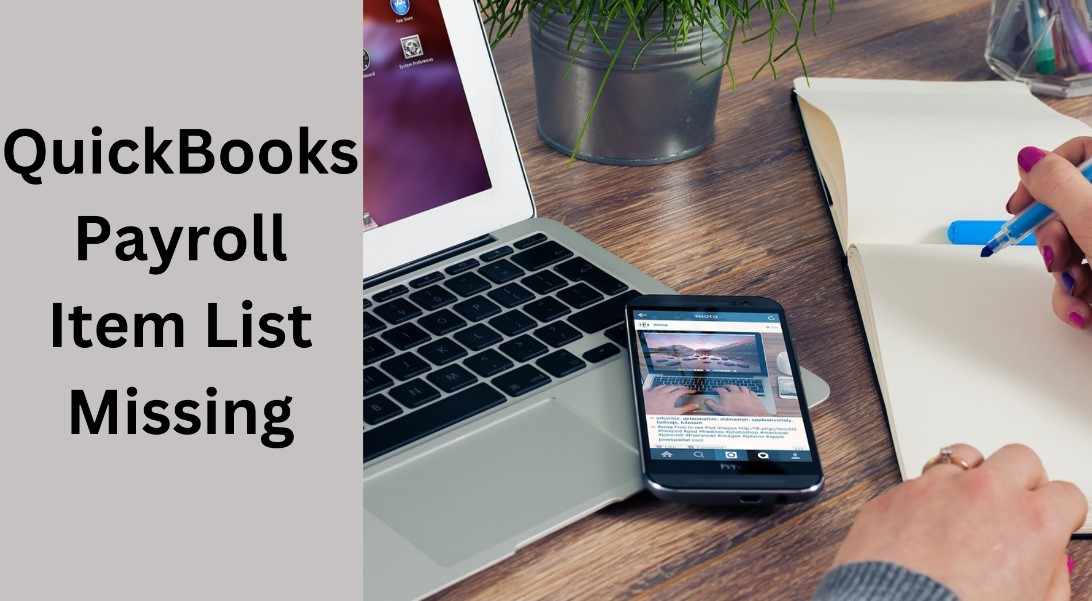

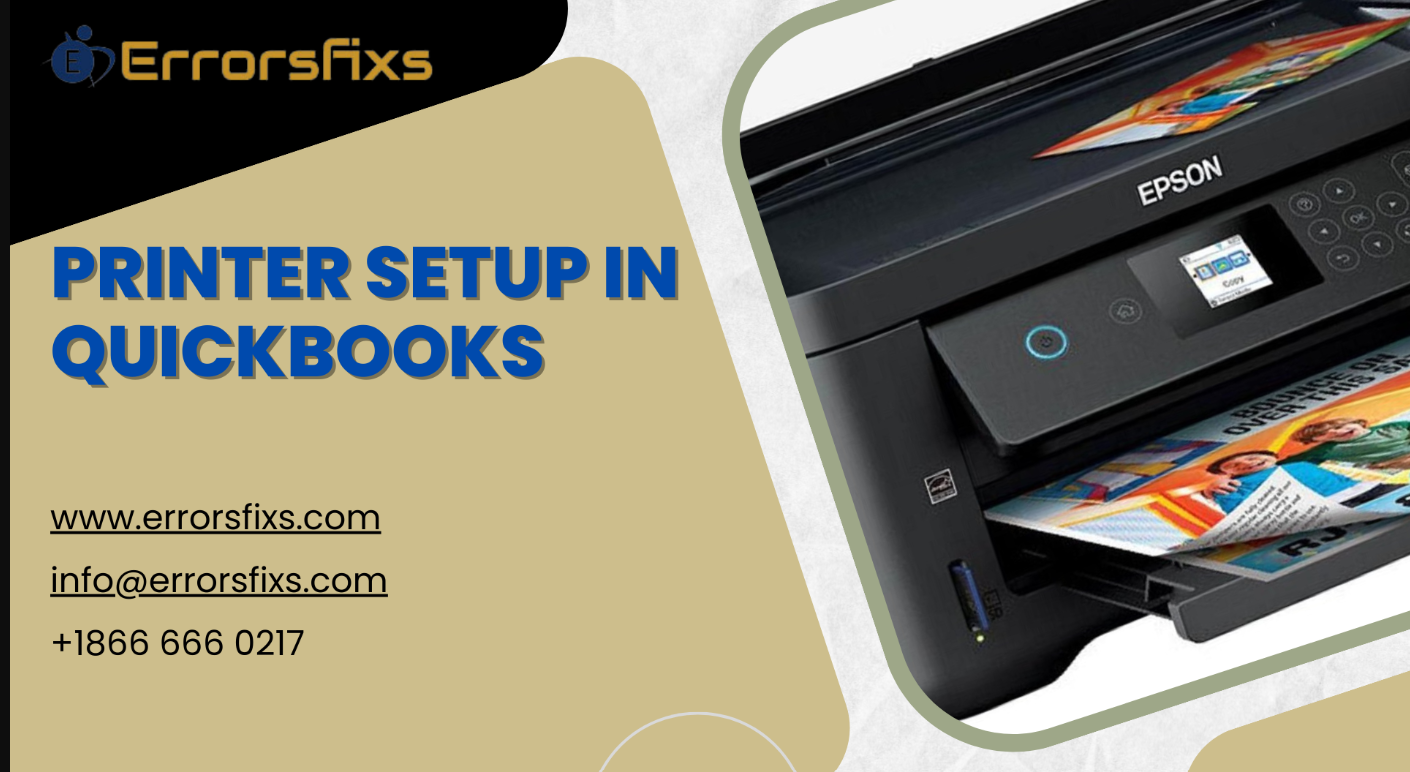


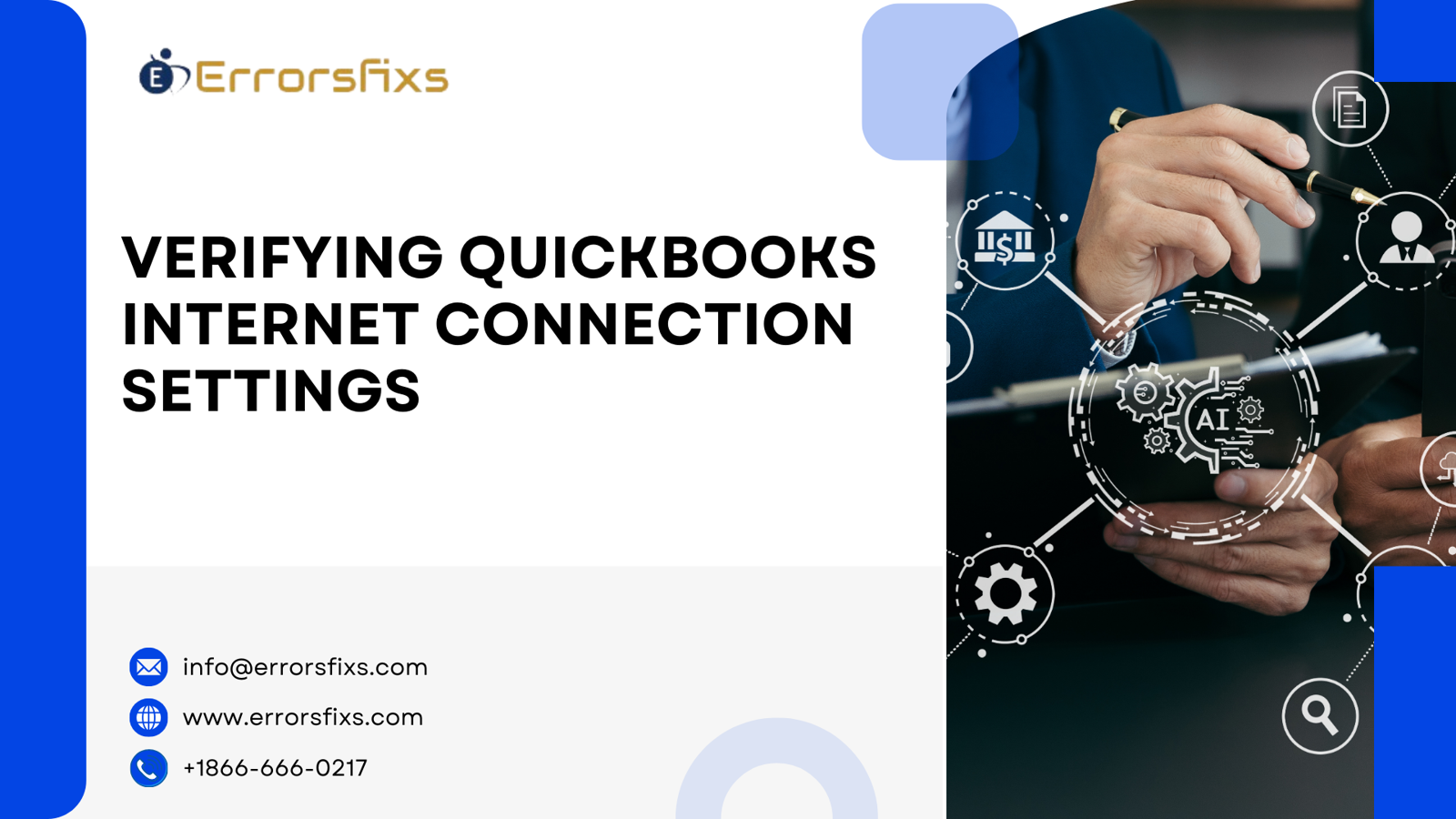
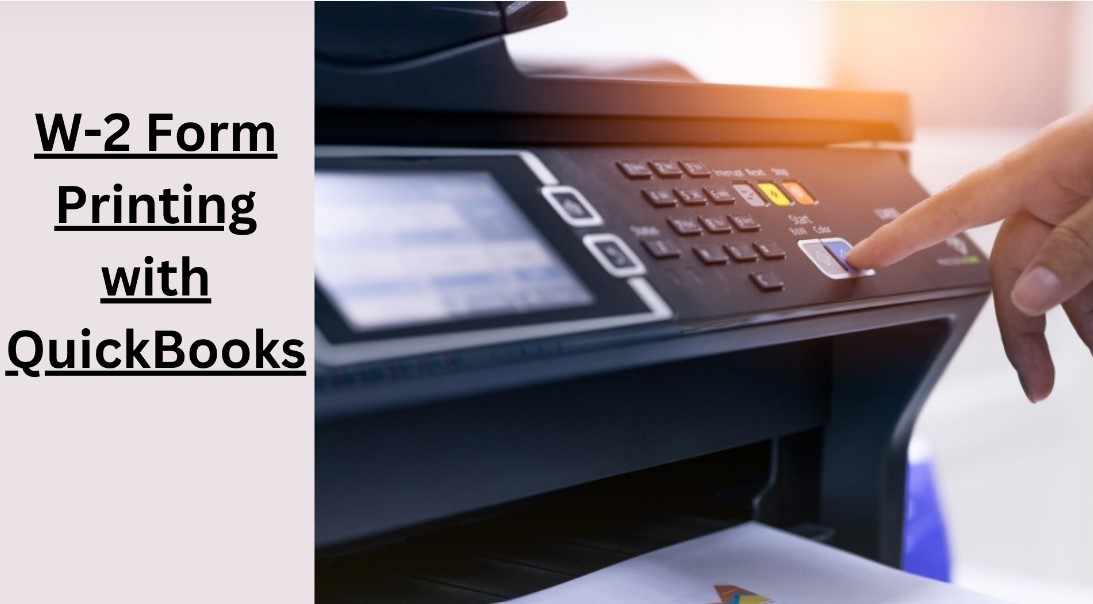
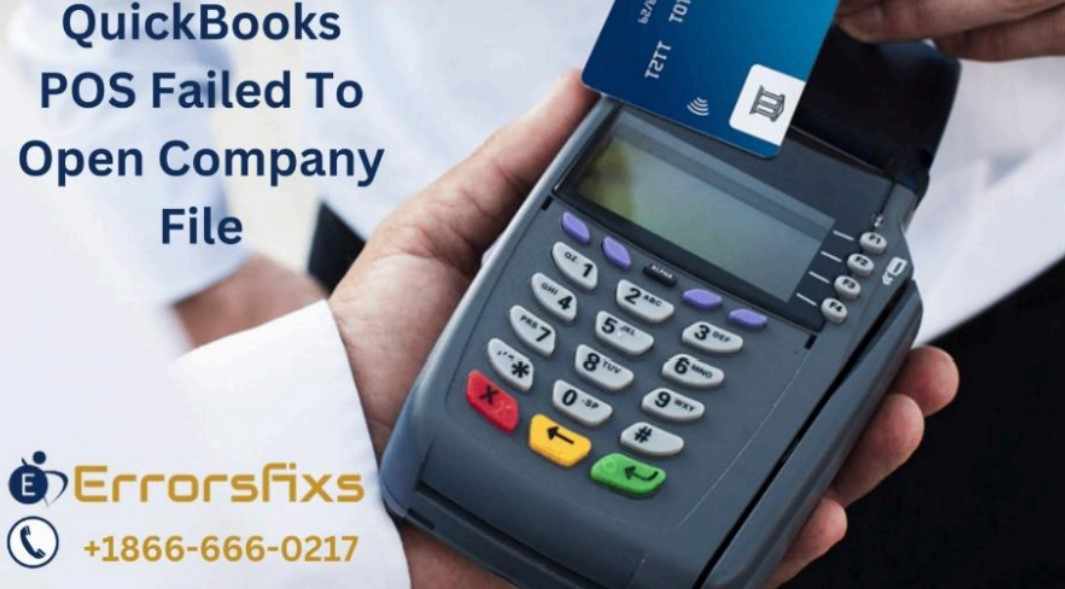
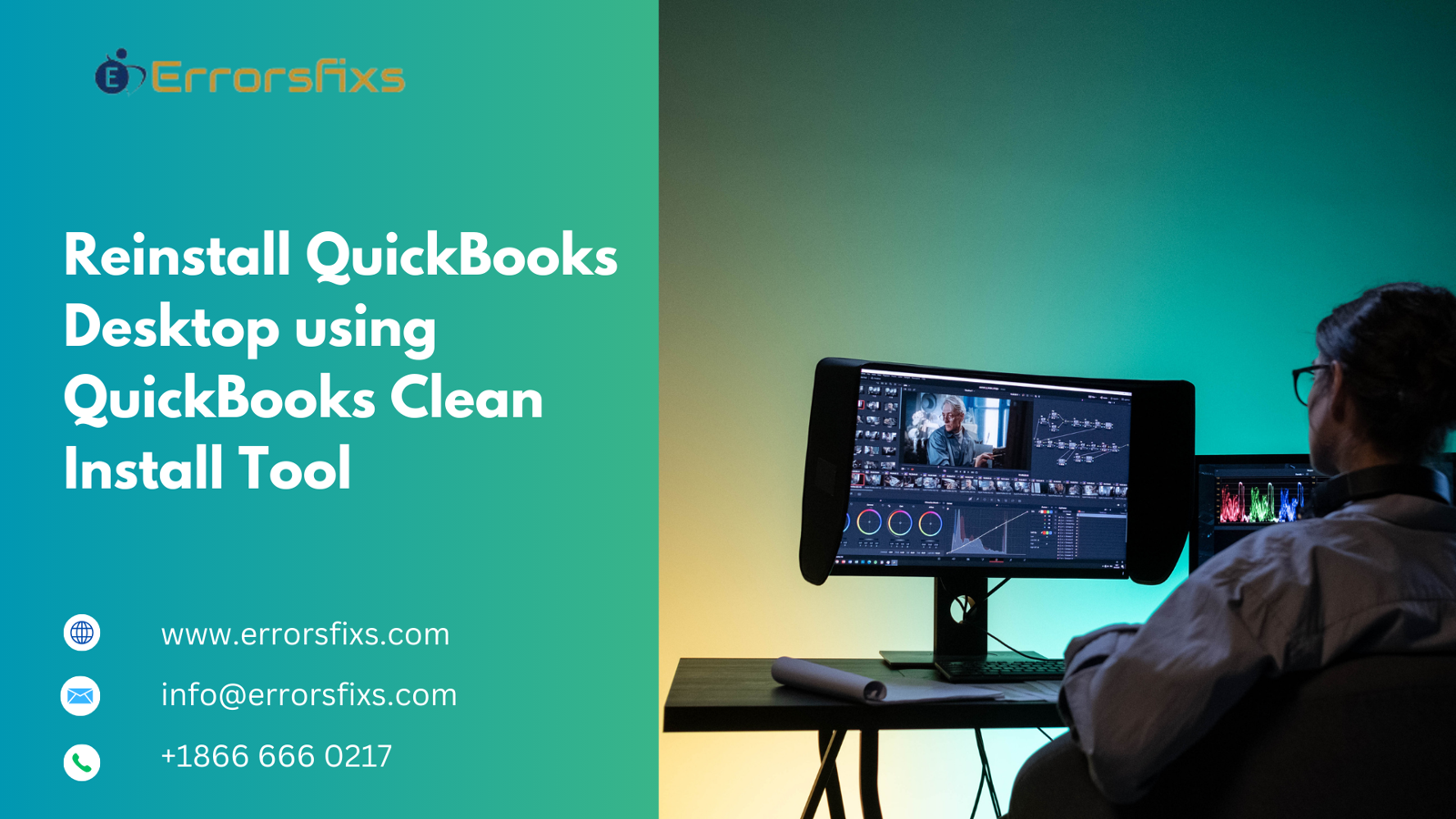

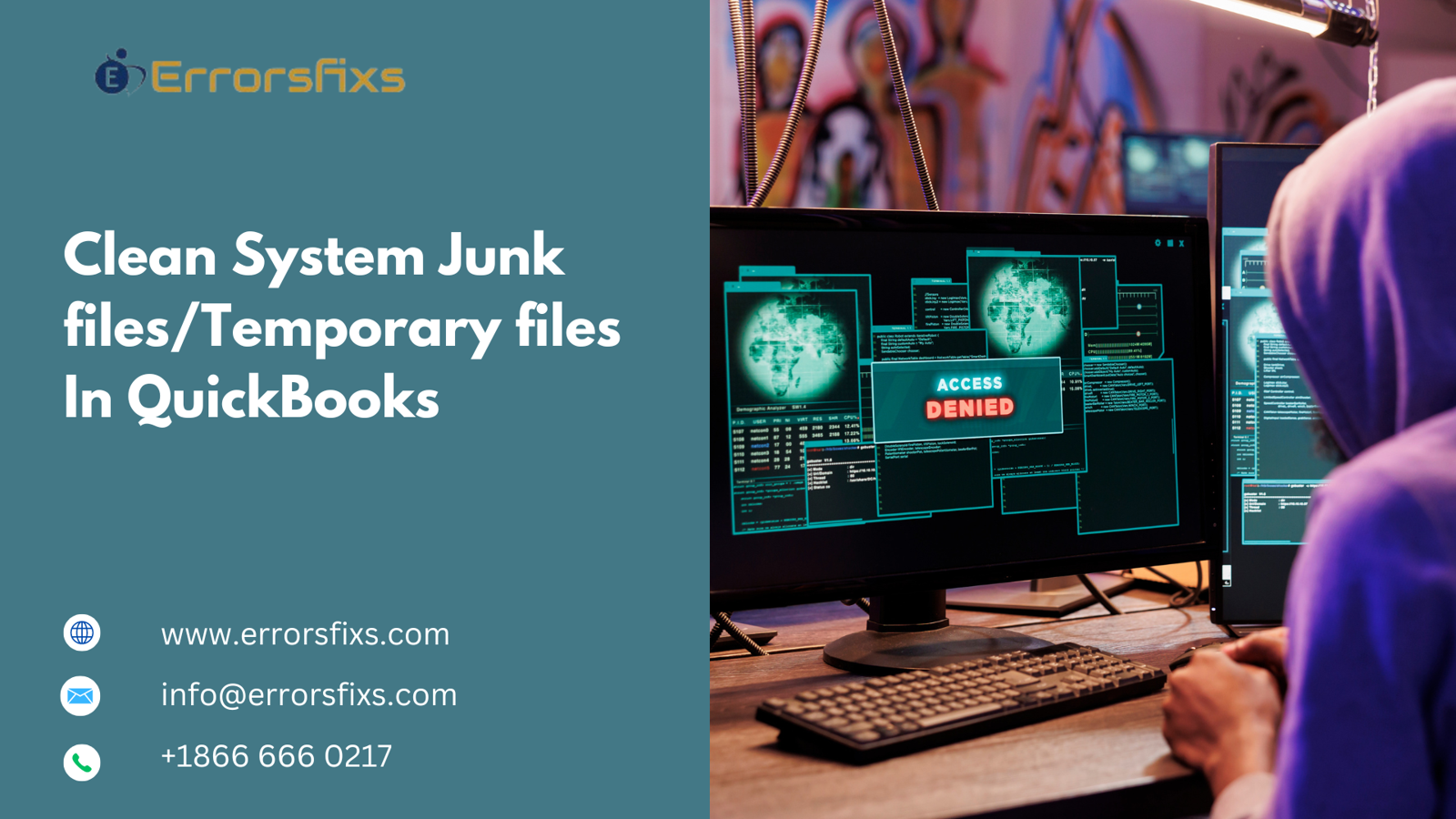

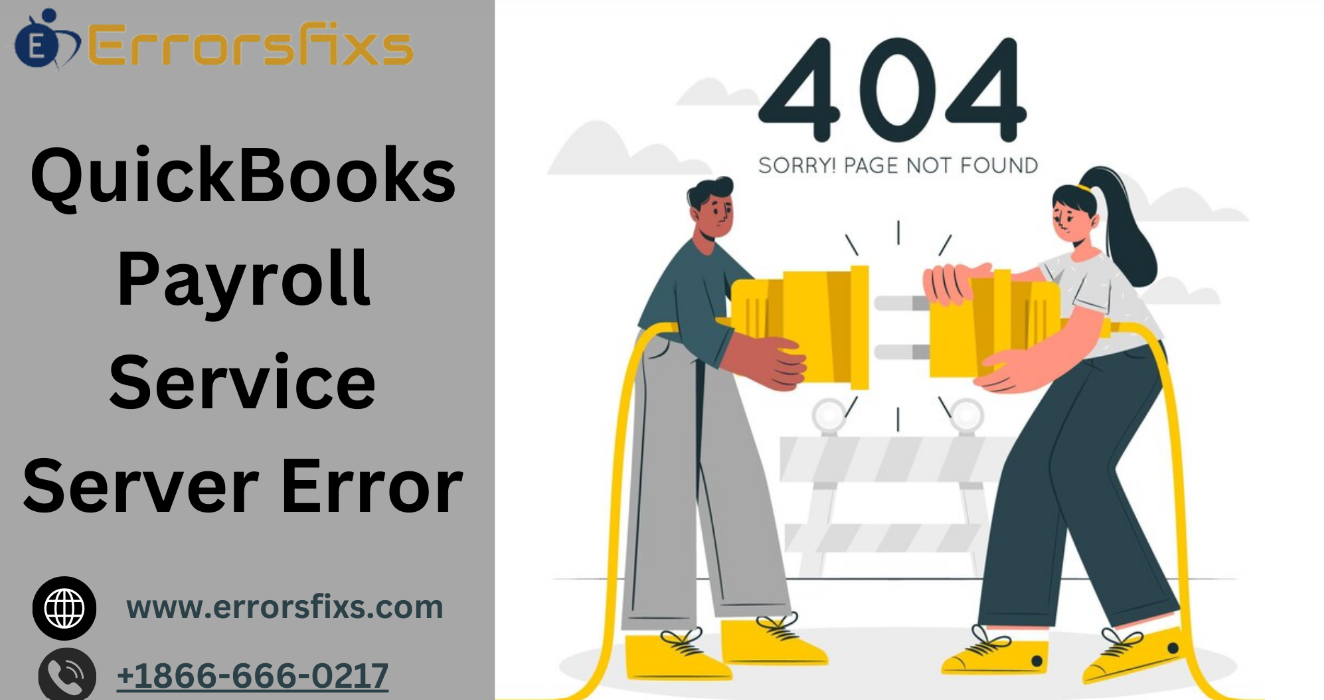
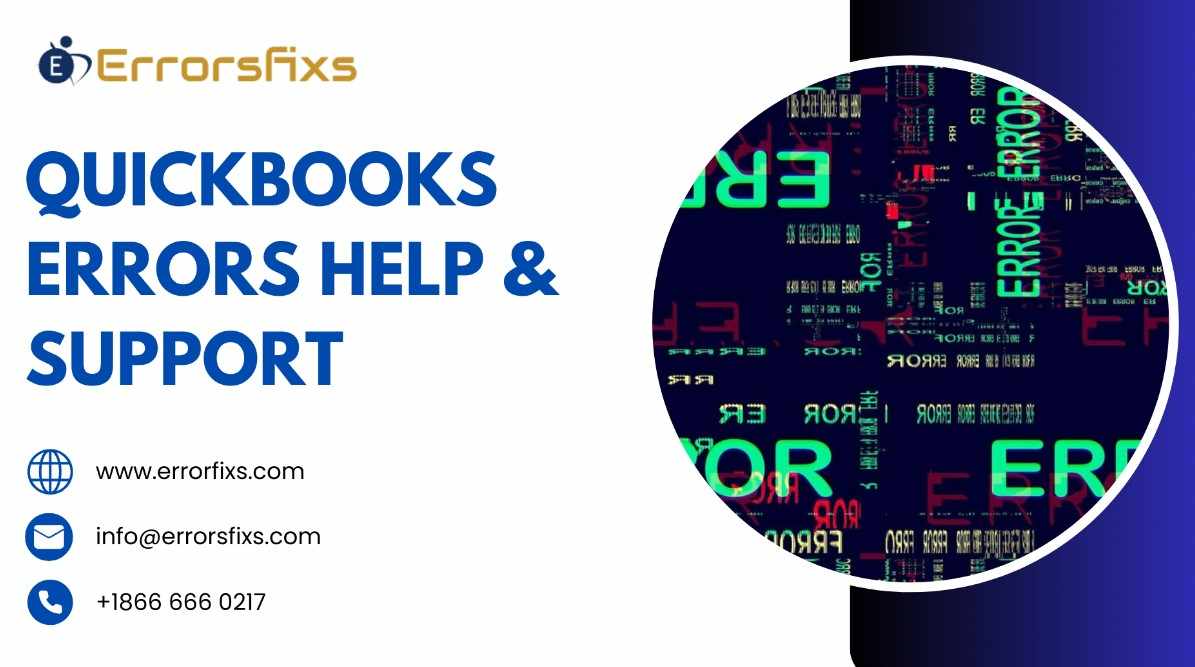
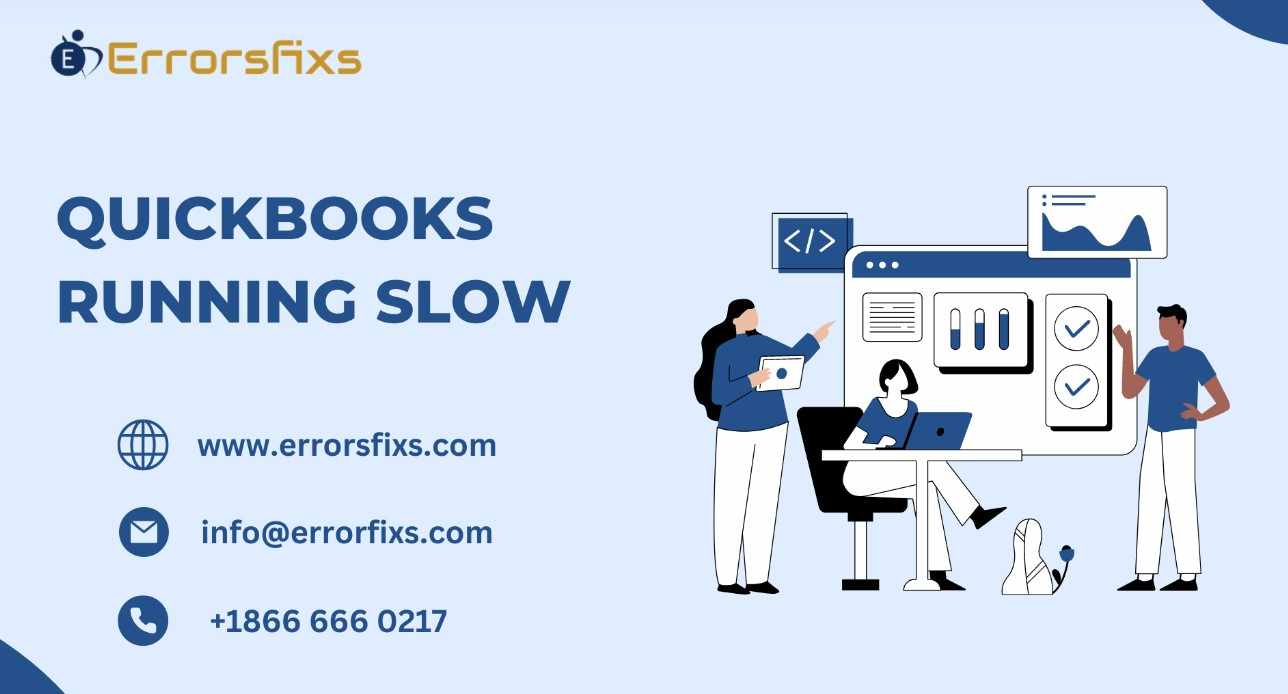
.png)
Write a comment ...