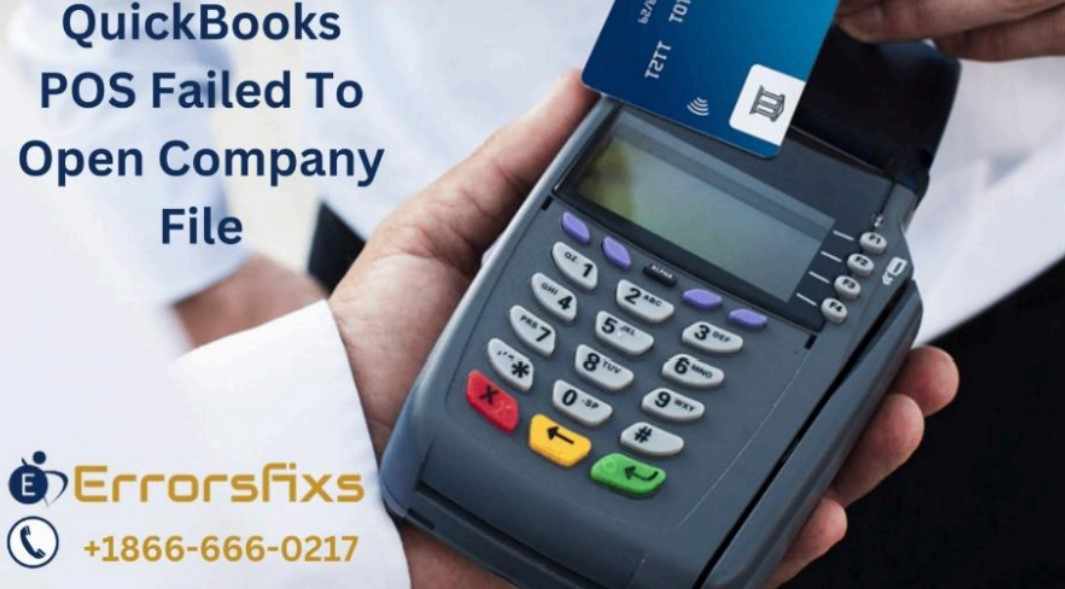
QuickBooks Point of Sale (POS) simplifies managing your retail transactions, inventory, and customer data. However, encountering a "Failed to Open Company File" error can throw a wrench into your daily operations. Fear not! This comprehensive guide equips you with the knowledge to diagnose and troubleshoot these errors, ensuring your POS runs smoothly.
Understanding Failed Company File Errors
These errors arise when communication between your QuickBooks POS software and the company file is disrupted. This can manifest in various ways, often accompanied by specific error codes or messages. Here are some common scenarios:
File Corruption: Damage to the company file itself can prevent POS from accessing the data it needs to operate. This might occur due to sudden power outages, unexpected system shutdowns, or hardware malfunctions.
Network Issues: Network connectivity problems between your computer and the location of the company file (if stored on a network server) can hinder access.
File Permissions: Insufficient user permissions to access the company file can lead to opening failures. This usually occurs in multi-user environments.
Software Conflicts: Conflicting software or outdated versions of Windows or QuickBooks POS can sometimes cause file access issues.
Antivirus/Firewall Interference: Overly restrictive antivirus or firewall software could be blocking access to the company file.
Troubleshooting Steps for a Speedy Resolution
Here's a breakdown of troubleshooting approaches to tackle these company file opening failures:
1. Basic Checks:
Restart Your Computer: A simple reboot can often resolve temporary glitches that might be hindering communication. Restart your computer and relaunch QuickBooks POS to see if the error persists.
Verify Network Connectivity: If your company file resides on a network server, ensure your computer has a stable network connection. Test your internet connection by browsing websites.
2. File and Permissions Management:
File Location: Double-check the location of your company file. Ensure you're attempting to open the correct file from the appropriate location on your computer or network drive.
File Permissions: If using a network server, verify that your user account has the necessary permissions to access the company file. Consult your network administrator if needed.
File Corruption Check: QuickBooks POS offers a built-in utility to check for file corruption. Navigate to File > Utilities > Verify Data. Follow the on-screen prompts to scan your company file for errors.
3. Software and System Updates:
Update QuickBooks POS: Maintain the latest version of QuickBooks POS to benefit from bug fixes and performance improvements. Check for updates within the software (Help > Check for Updates).
Update Windows: Ensure your Windows operating system is updated with the latest patches. Outdated system software can sometimes lead to compatibility issues.
4. Antivirus and Firewall Adjustments (Proceed with Caution):
Temporarily Disable: As a temporary troubleshooting step, try disabling your antivirus or firewall software and attempt to open the company file. Remember to re-enable them after troubleshooting. Caution: Disabling security software can leave your system vulnerable. Only do this as a last resort and re-enable it as soon as possible.
5. Advanced Troubleshooting (Technical Expertise Required):
Windows File Permissions: Advanced users can explore modifying file permissions directly within the Windows operating system. This requires a thorough understanding of file permissions and access control mechanisms. Proceed with caution and consult a qualified IT professional if needed.
Reinstall QuickBooks POS (Last Resort): If all else fails, consider reinstalling QuickBooks POS as a last resort. Remember to back up your company file before reinstalling.
Remember: Reinstalling software can be time-consuming, so exhaust other options first.
Additional Tips and Support Resources:
Data Backups: Maintain a consistent backup schedule for your company file. This safeguards your data in case of unexpected errors or data corruption.
Intuit Knowledge Base: Search the Intuit website using the specific error code or message for detailed troubleshooting steps and potential solutions.
Intuit ProAdvisor Network: Certified QuickBooks ProAdvisors offer specialized support for complex POS issues.
Intuit Customer Support: Intuit offers paid phone and online chat support for QuickBooks POS users. A support representative can provide further assistance and escalate the issue if necessary.
Conclusion: Keeping Your POS Running Smoothly
Encountering a "Failed to Open Company File" error in QuickBooks POS can be stressful. However, by understanding the common causes, following the outlined troubleshooting steps systematically, and implementing preventive measures like regular updates and backups, you can effectively resolve these errors and ensure a smooth and efficient POS experience. Remember, a little planning and proactive maintenance go a long way in keeping those POS error blues at bay.
Visit us : https://www.errorsfixs.com/quickbooks-pos-failed/

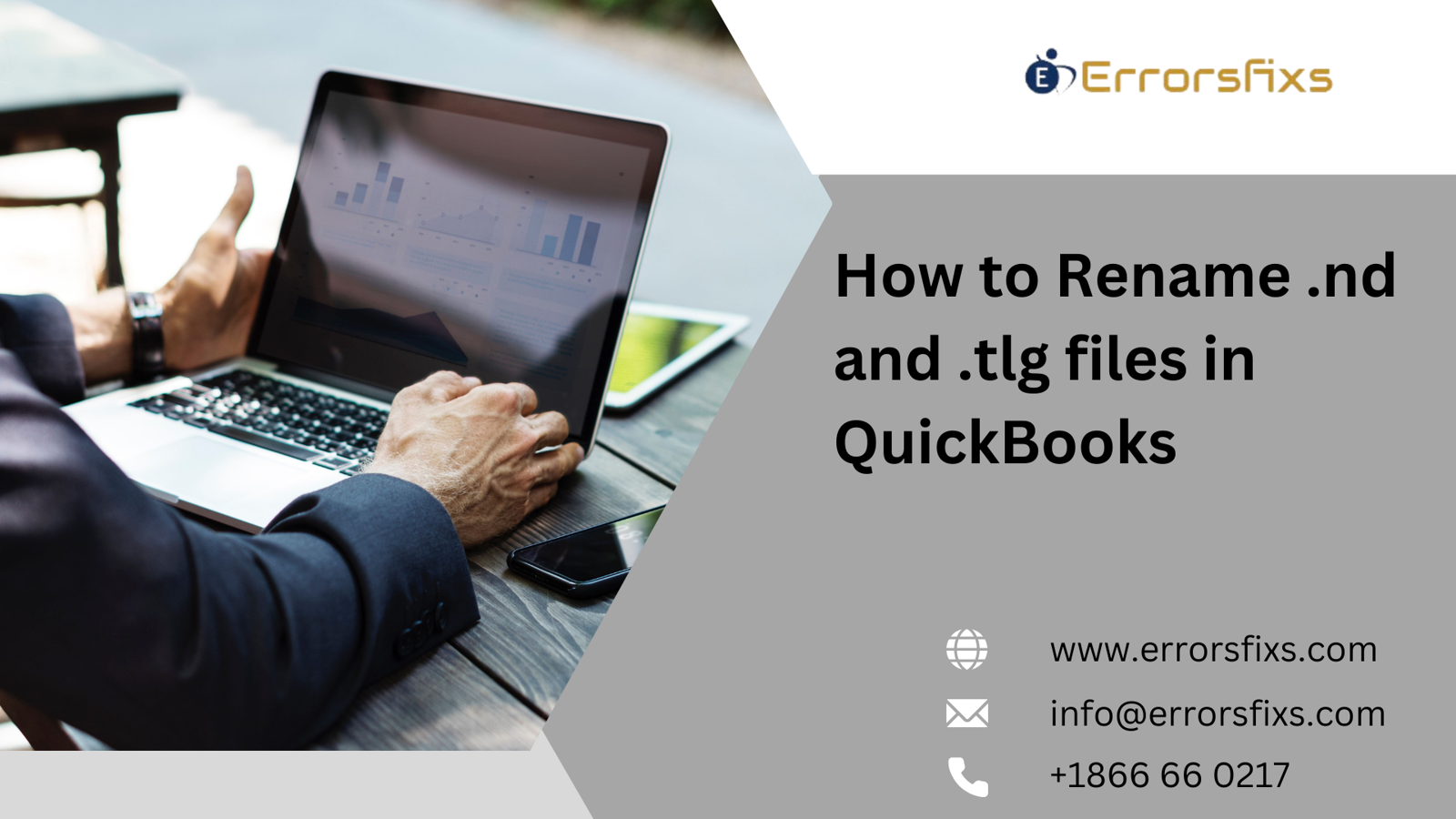

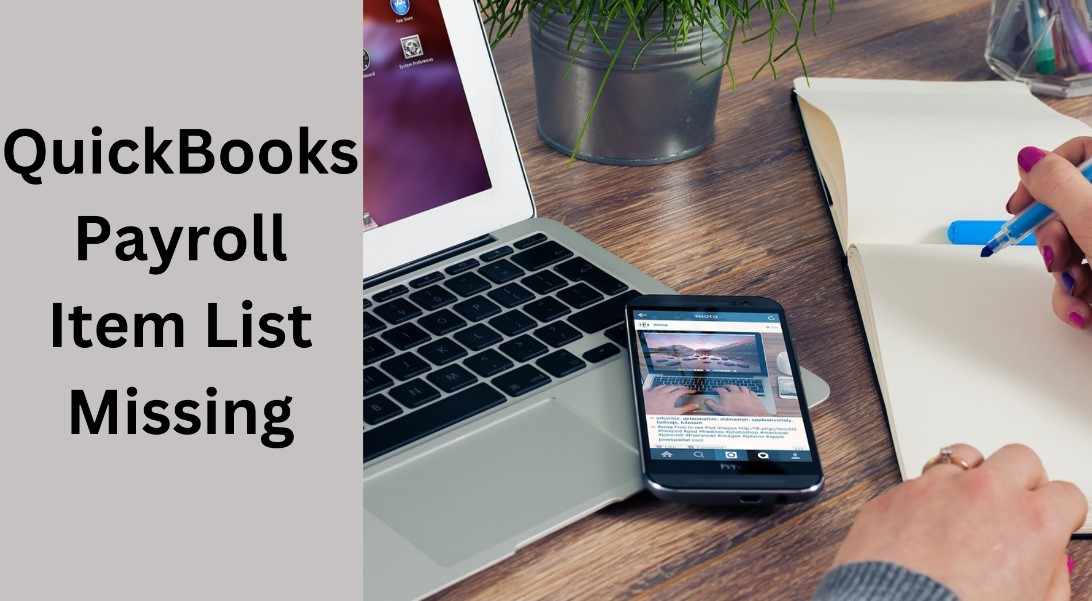

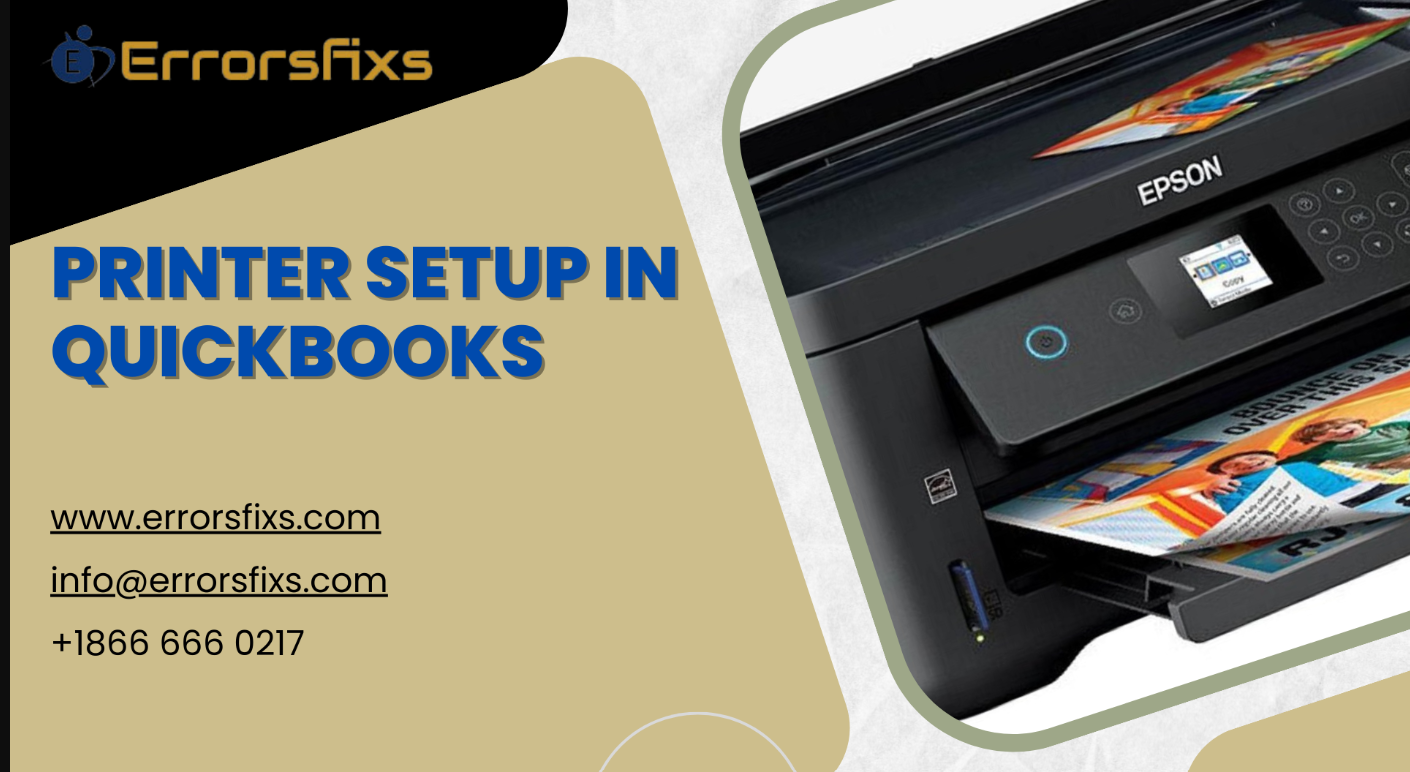


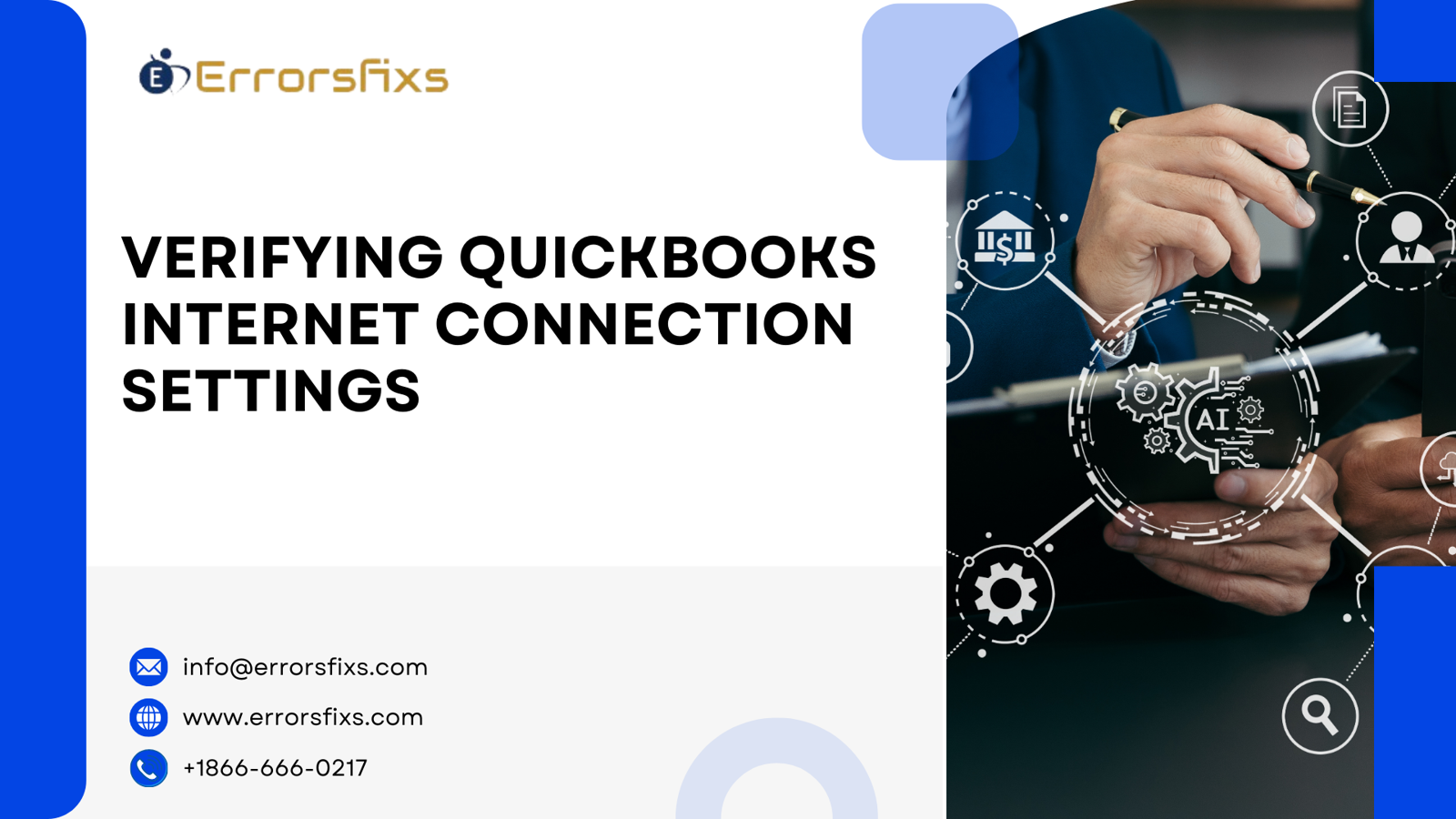
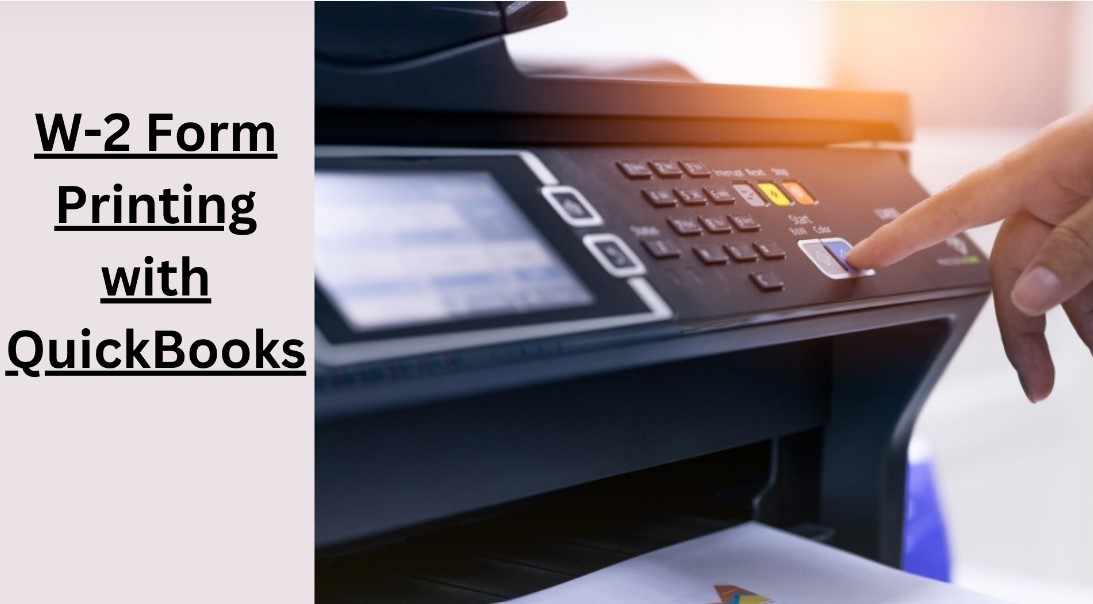
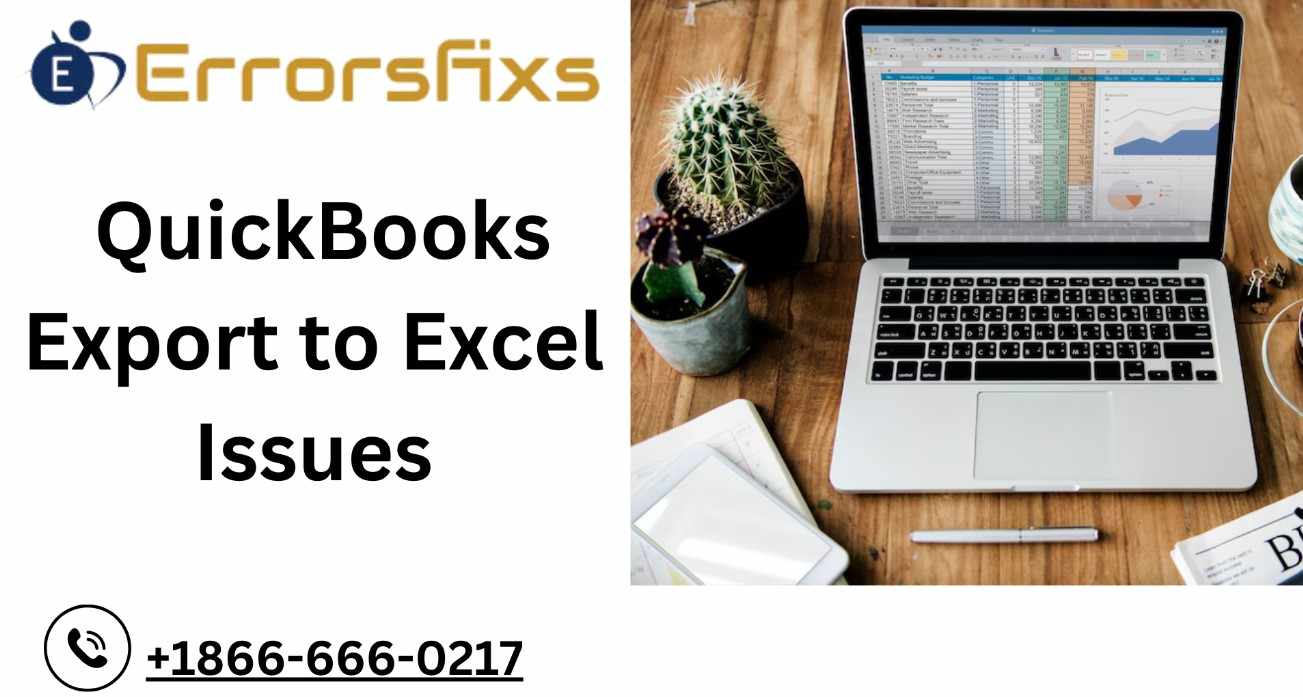
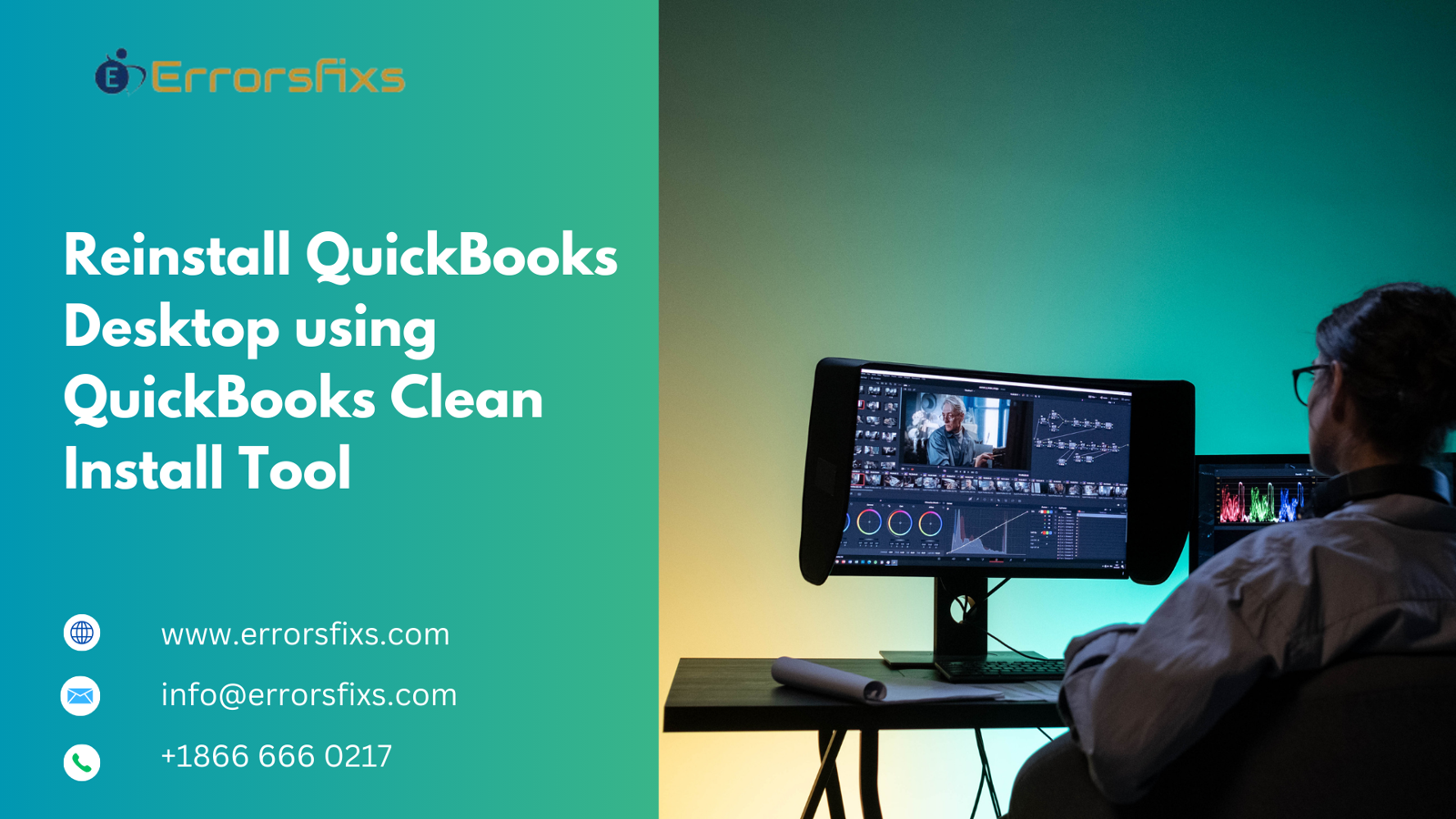

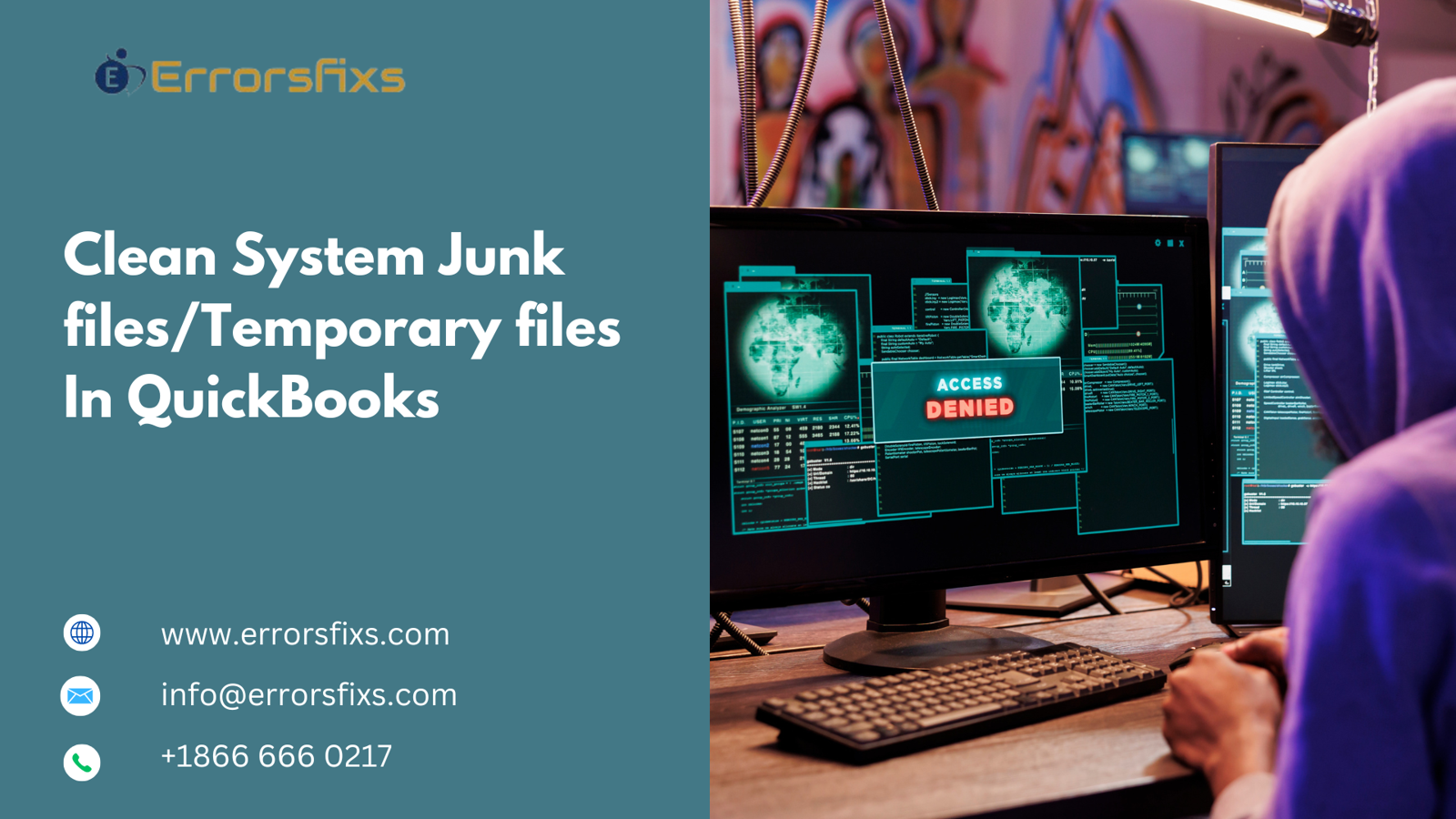

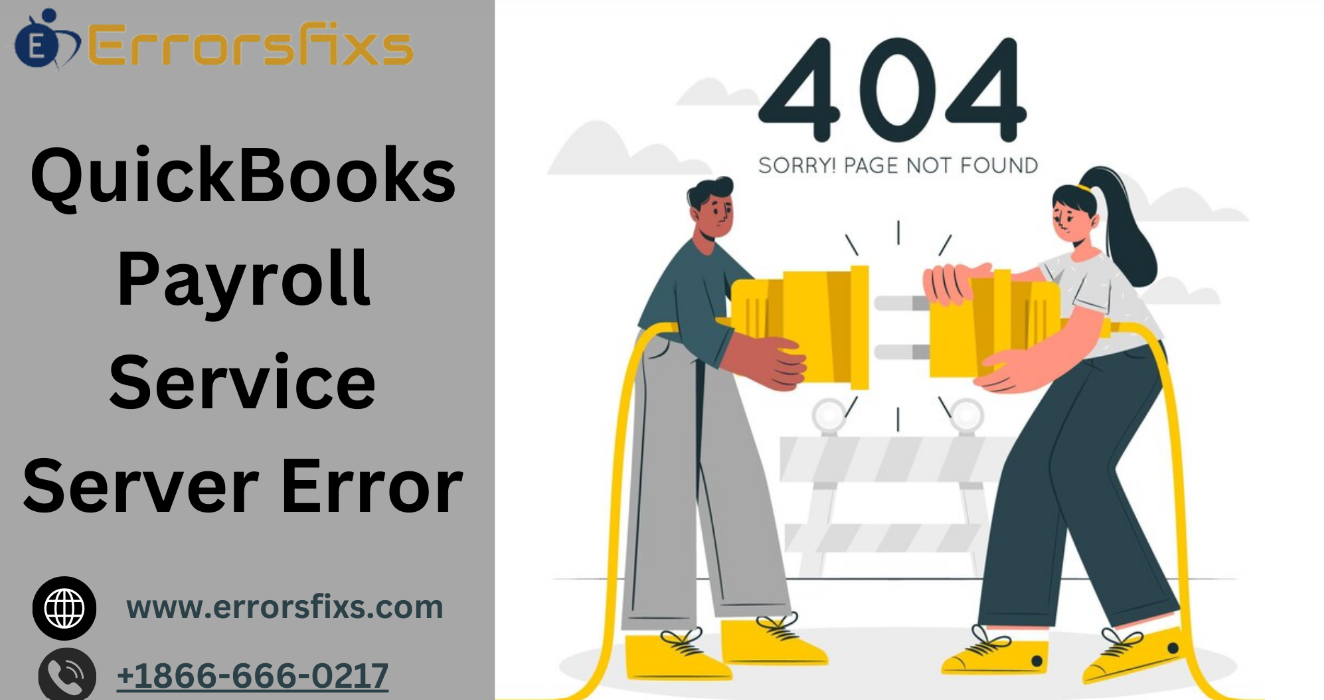
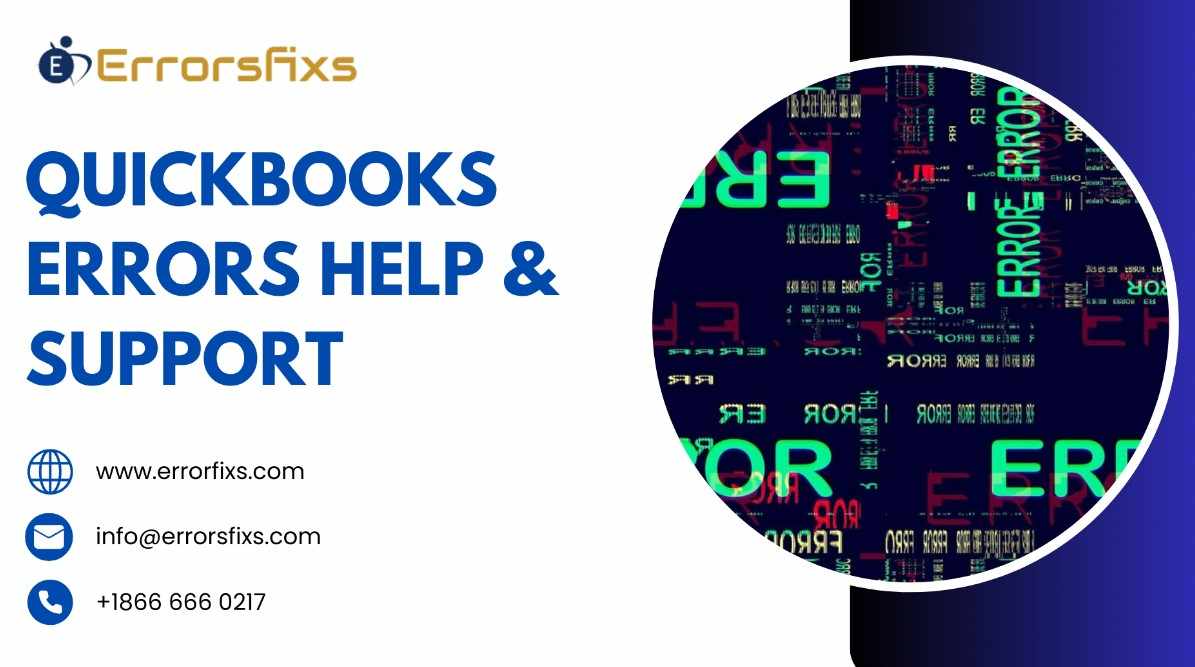
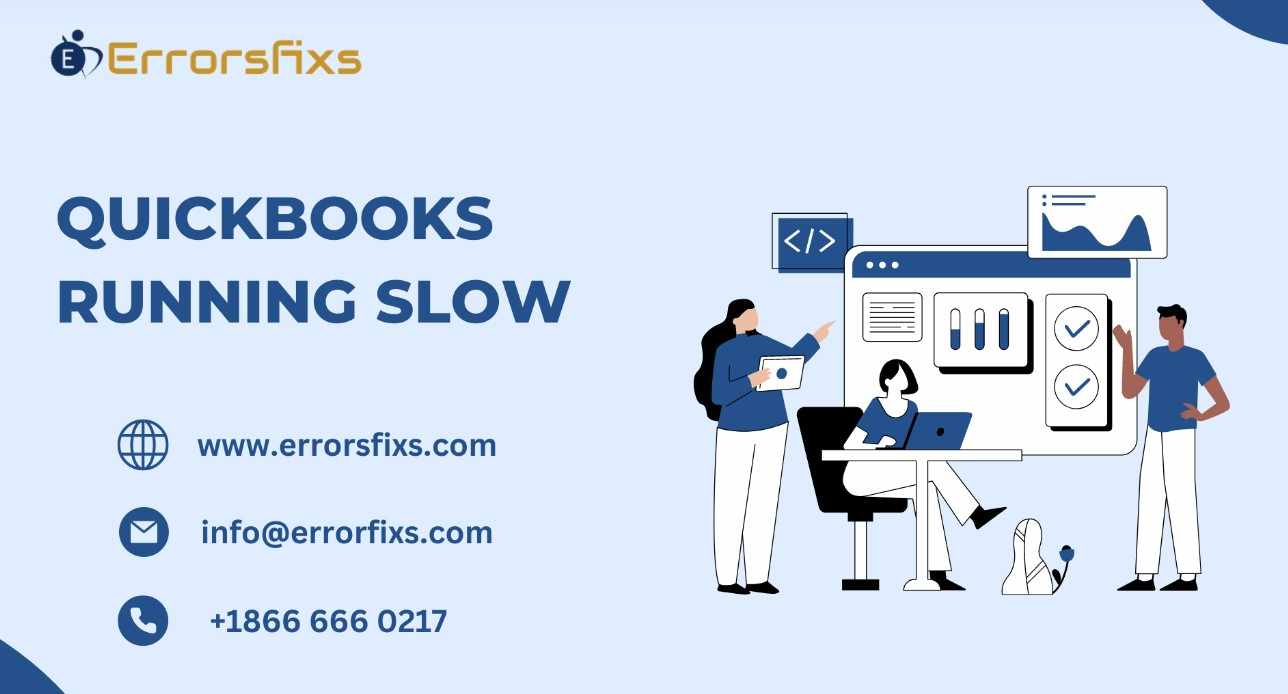
.png)
Write a comment ...