
QuickBooks Desktop, a staple accounting software for many businesses, sometimes requires a clean slate to function optimally. Uninstalling and reinstalling the software can resolve lingering issues, remove corrupted files, and free up disk space. While the process might seem daunting, this comprehensive guide walks you through the steps for manually uninstalling and reinstalling QuickBooks Desktop for a fresh start.
Before You Begin: Essential Preparations
Before diving into the uninstallation process, take some crucial steps to ensure a smooth transition:
Backup Your Company File: This is paramount. Create a recent backup of your company file within QuickBooks Desktop. You can access the backup functionality by navigating to File > Back Up Company. Choose a secure location for your backup file, such as an external hard drive or cloud storage.
Gather Installation Media/Download Link: Locate your original QuickBooks installation media (CD/DVD) or download link if you purchased a digital version. Ensure you have the same version (e.g., QuickBooks Pro 2024) and product key ready for the reinstallation process.
Close QuickBooks and Other Running Applications: Close any open windows within QuickBooks Desktop and other programs that might interfere with the uninstallation.
Uninstalling QuickBooks Desktop (Windows)
Now that you're prepared, let's delve into the uninstallation process for Windows:
Access Programs and Features: Navigate to the Windows Start menu and search for "Programs and Features" (or "Add or Remove Programs" on older Windows versions). Click on the result to open the list of installed programs.
Locate QuickBooks Desktop: Scroll through the list of programs and locate the specific version of QuickBooks Desktop you want to uninstall. It might be listed under "Intuit" or the specific product name (e.g., QuickBooks Pro 2024).
Right-Click and Uninstall: Right-click on the QuickBooks Desktop entry and select "Uninstall" from the context menu.
Follow On-Screen Instructions: The Windows uninstaller will initiate the process. A confirmation window might appear; choose "Uninstall" to proceed. Some versions might offer options to repair or modify the installation. You can choose "Uninstall" to completely remove the software.
Reboot Your System (Optional): While not always necessary, consider restarting your computer after the uninstallation is complete. This ensures any temporary files associated with QuickBooks are cleared.
Additional Notes:
User Accounts: If you have multiple user accounts on your system, the uninstallation process might only affect the user account that originally installed QuickBooks. You may need to repeat the process for other user accounts.
Antivirus Software: Temporarily disable your antivirus software during the uninstallation process. In rare cases, antivirus programs might interfere with the uninstallation. Remember to re-enable your antivirus software after finishing the uninstallation.
Reinstalling QuickBooks Desktop (Windows)
Once you've successfully uninstalled QuickBooks Desktop, it's time for a fresh install:
Insert Installation Media or Launch Download: If using the physical installation media, insert the CD/DVD into your computer's drive. For digital downloads, locate the downloaded installation file and double-click it to initiate the setup process.
Follow Installation Instructions: The QuickBooks installation wizard will guide you through the process. Agree to the license agreement and choose a suitable installation location (ideally the default location suggested by the installer).
Product Key Entry: During the installation, you'll be prompted to enter your QuickBooks product key. Ensure you have the correct product key readily available.
Customization Options: The installer might offer options for selecting specific components to install and company file locations. Choose the options that best suit your needs.
Complete Installation: Once you've gone through all the installation steps, the installer will proceed with the installation process. This might take some time depending on your system specifications.
Activate QuickBooks: Upon successful installation, QuickBooks Desktop will launch and prompt you to activate the software. You'll need your internet connection for activation.
Additional Considerations:
Firewall Settings: If you encounter activation issues, ensure your firewall allows communication for QuickBooks Desktop. You might need to temporarily adjust firewall settings to allow activation. Remember to re-enable your firewall settings after successful activation.
Company File Restoration: After activation, you can choose to restore your previously backed-up company file into the reinstalled QuickBooks Desktop. Navigate to File > Open or Restore Company and select your backup file.
Conclusion: A Fresh Start for Optimal Performance
By following these steps, you've successfully uninstalled and reinstalled QuickBooks Desktop on your Windows system. This clean slate can often resolve performance issues, remove corrupted files, and prepare your system for a smooth QuickBooks experience. Remember to back up your company file regularly and consider scheduling of reinstalled QuickBooks Desktop on your windows.
Visit us : https://www.errorsfixs.com/manually-reinstall-quickbooks-desktop/

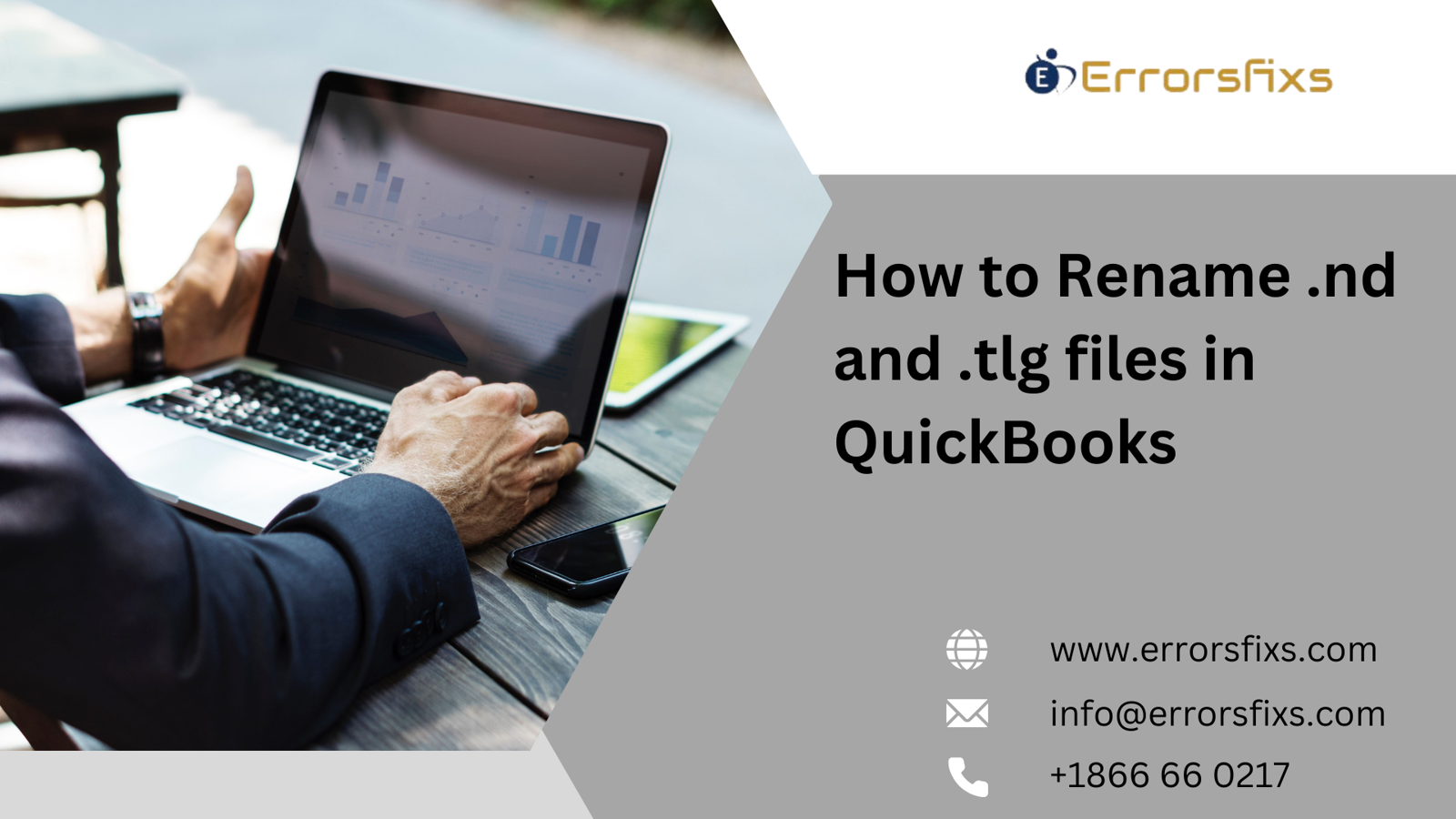

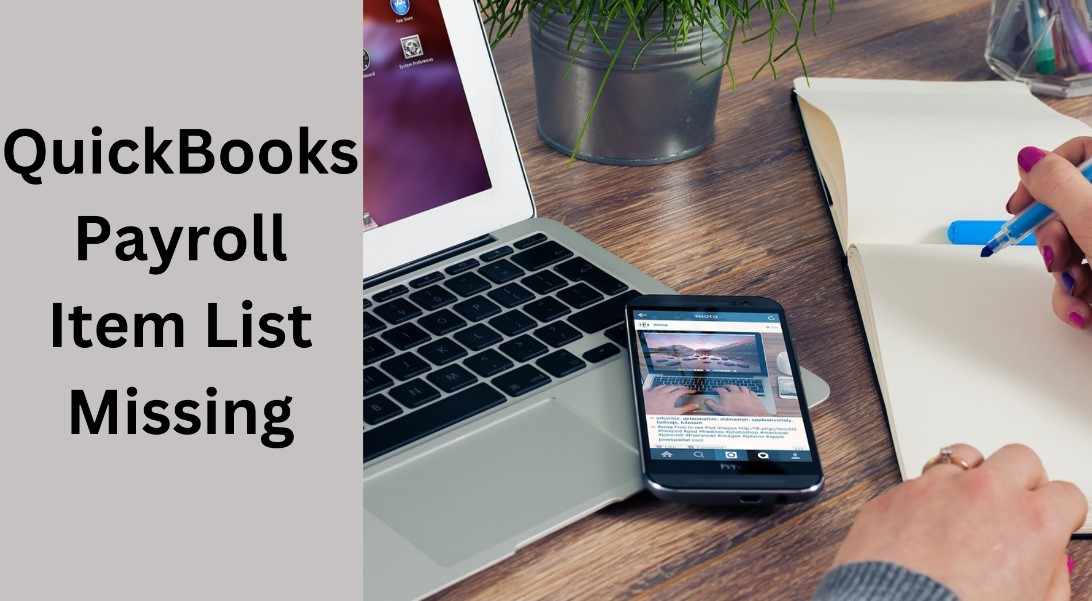

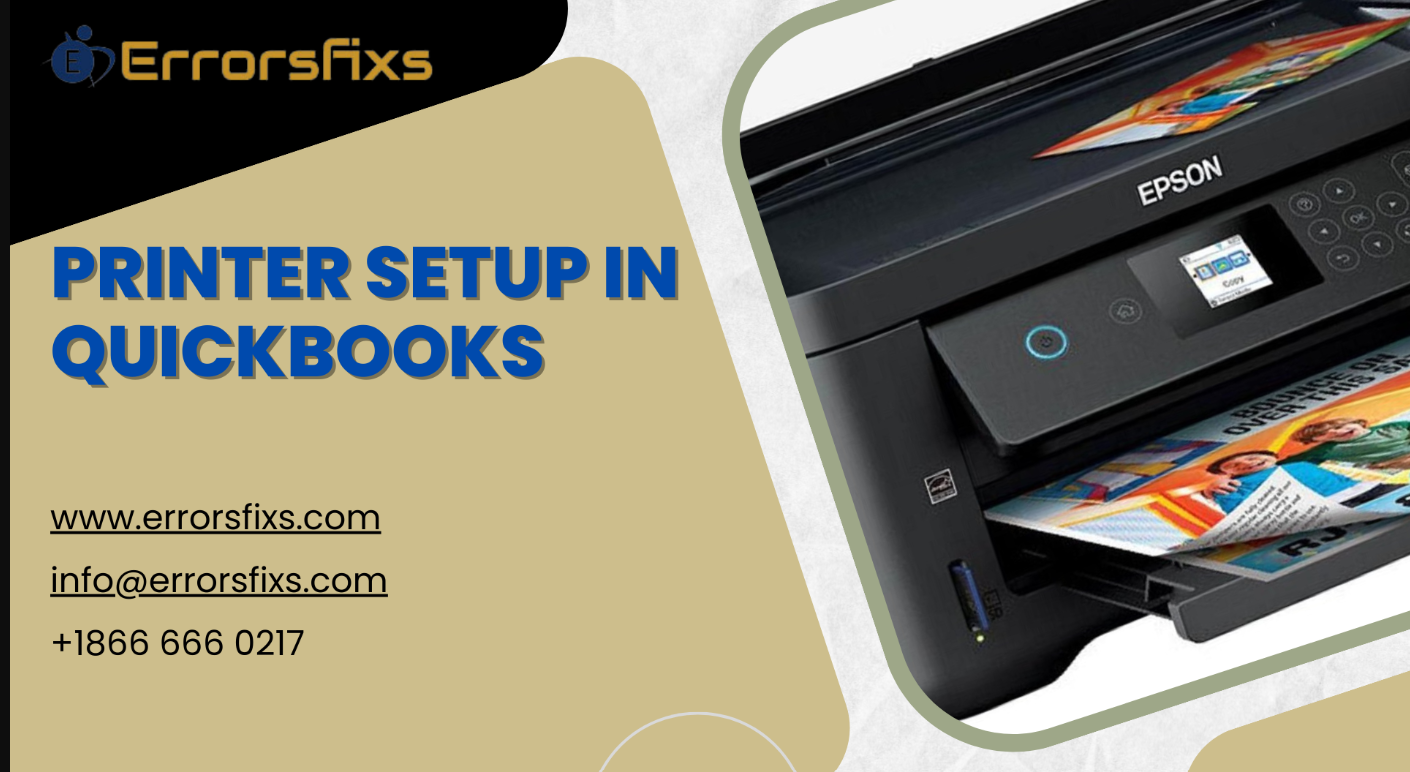


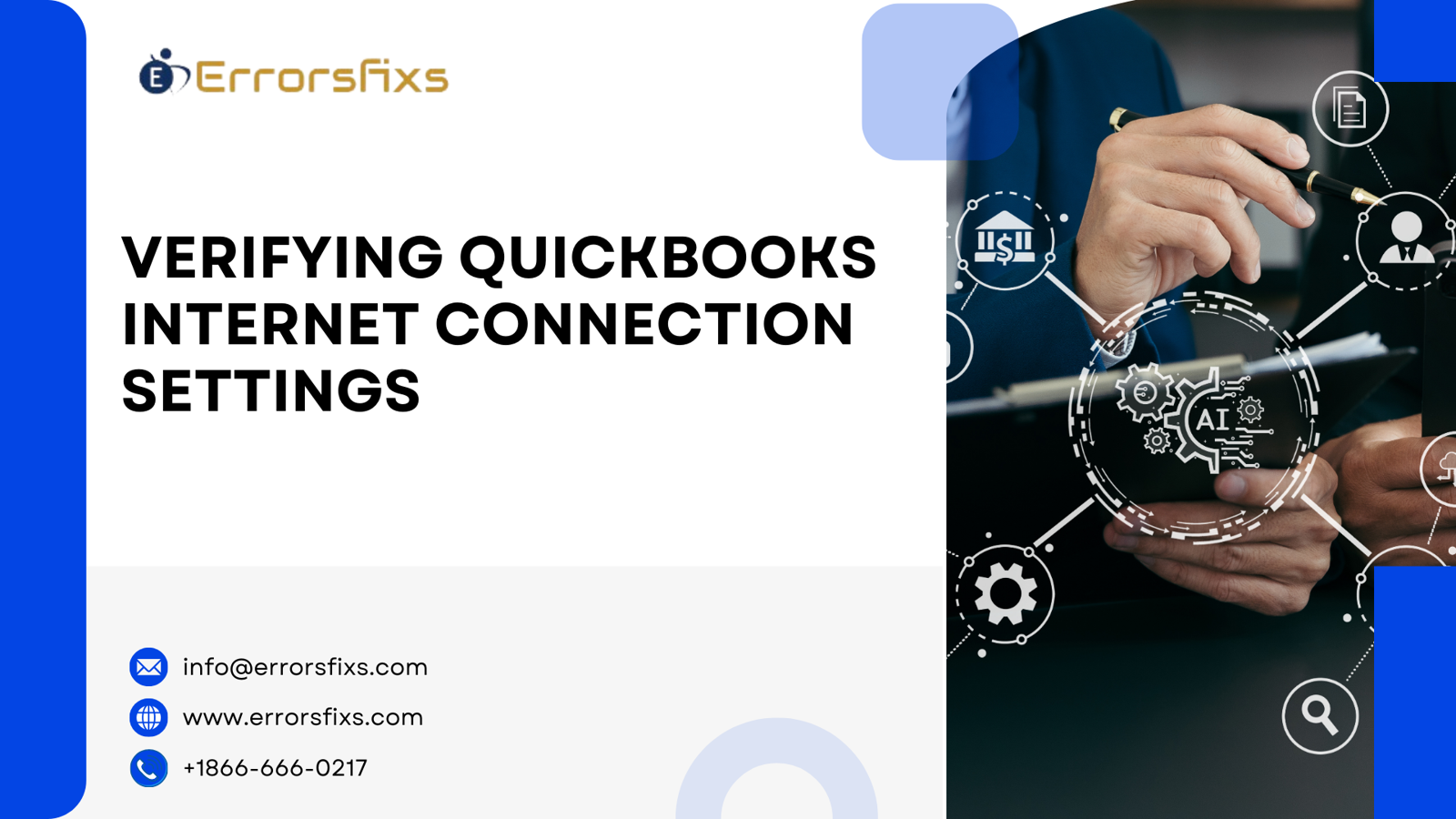
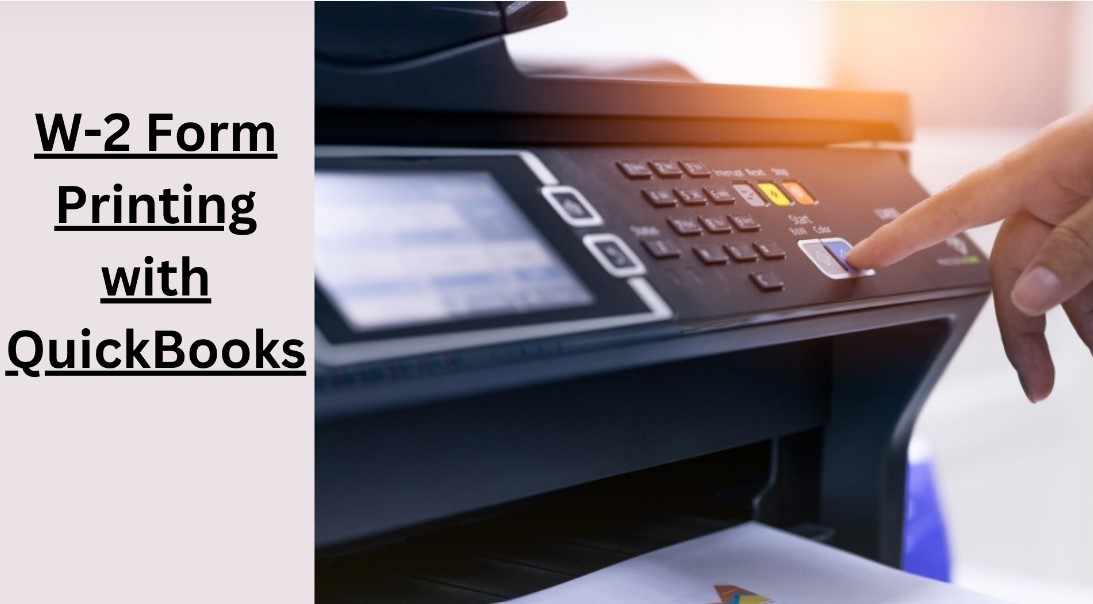
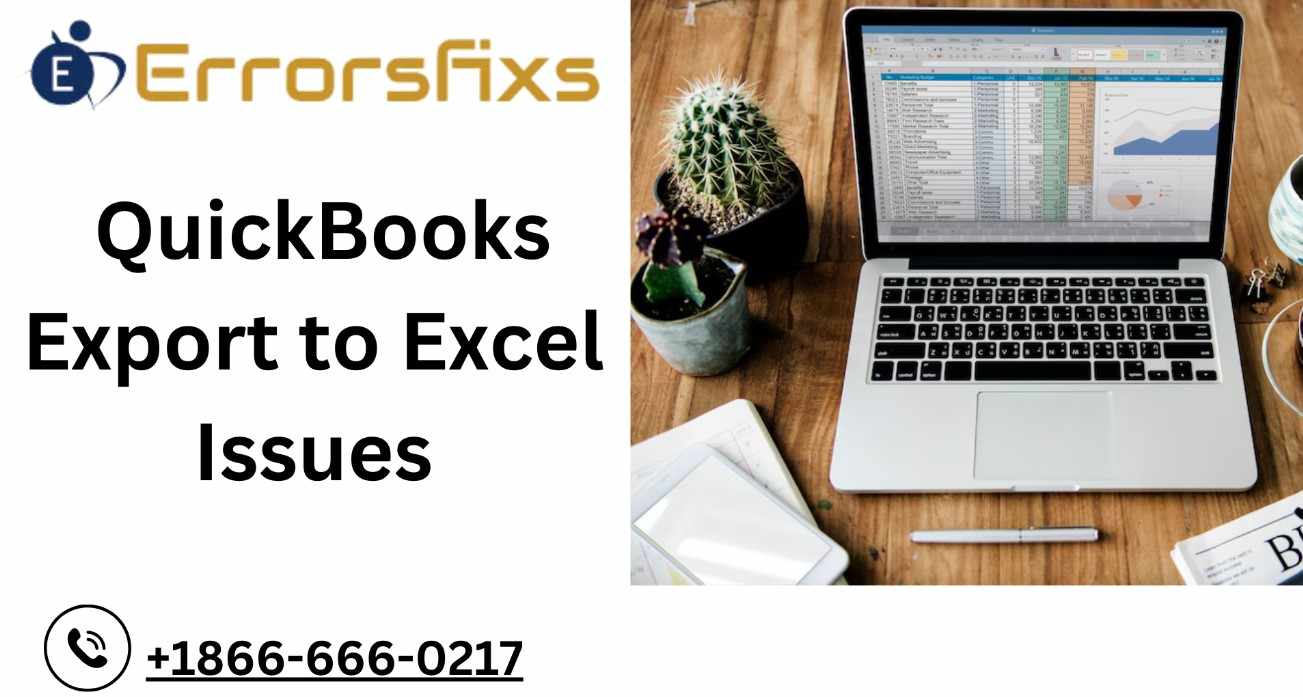
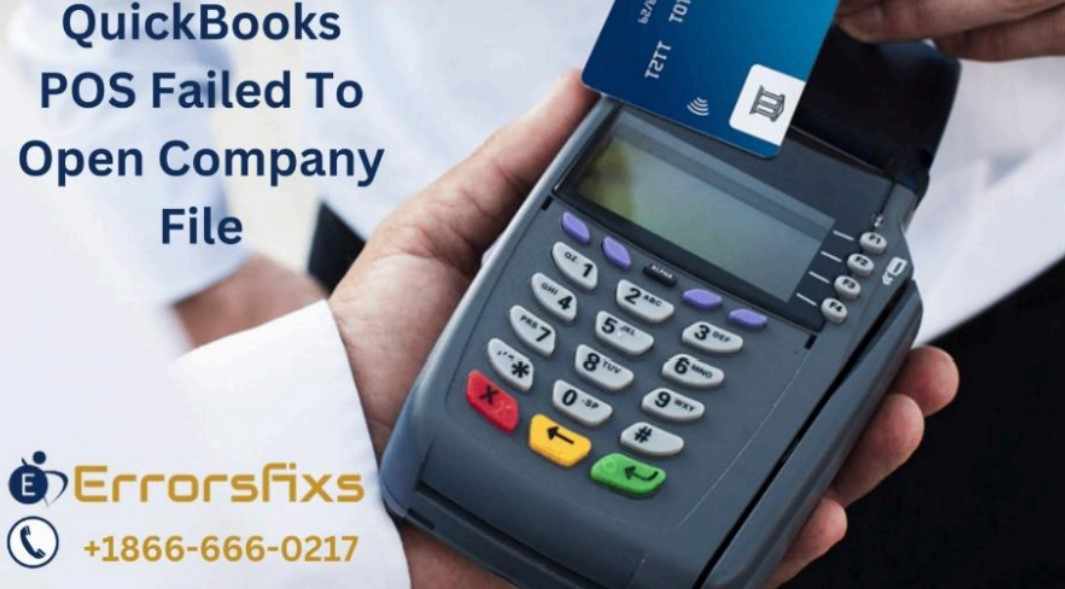
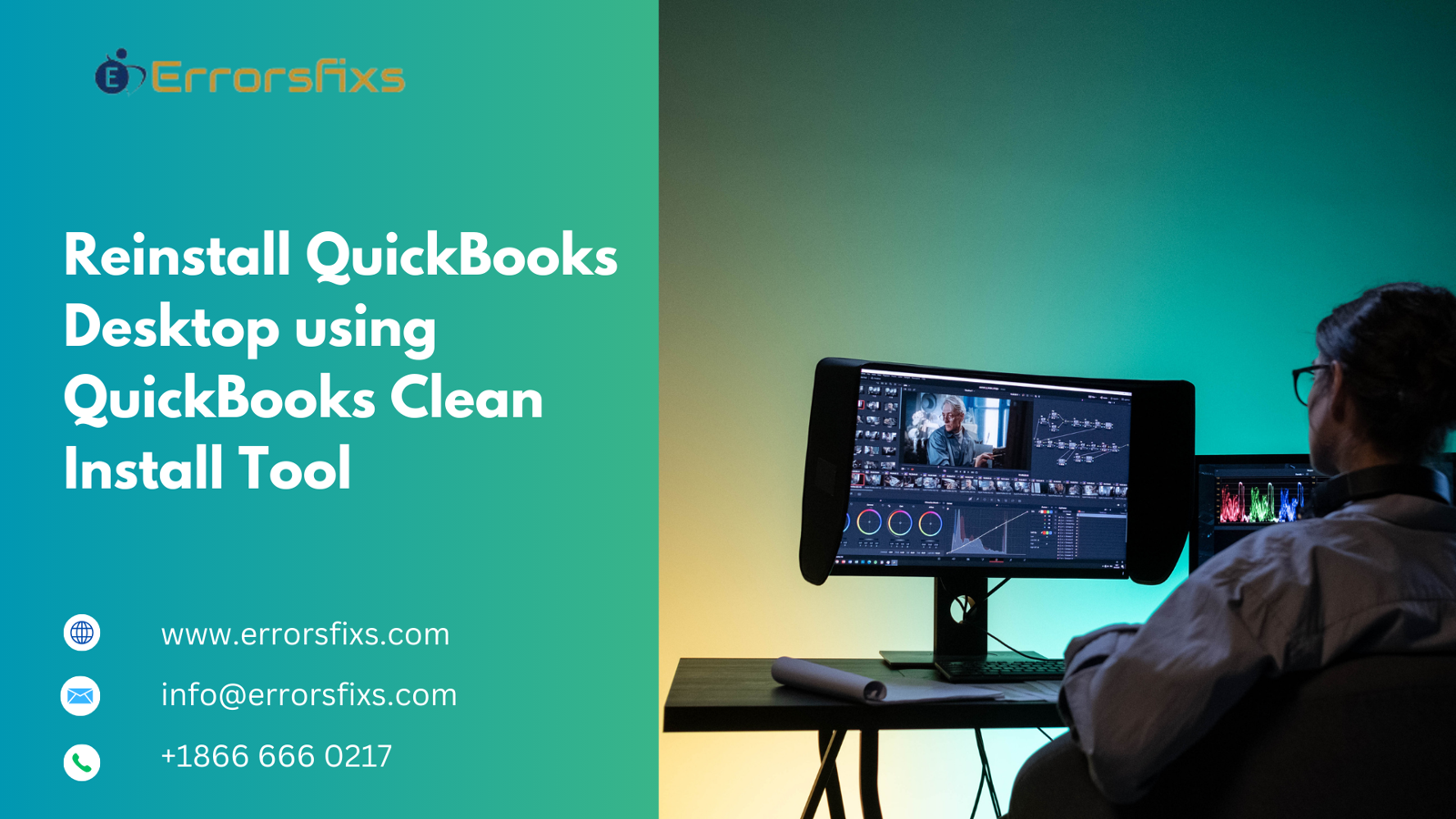
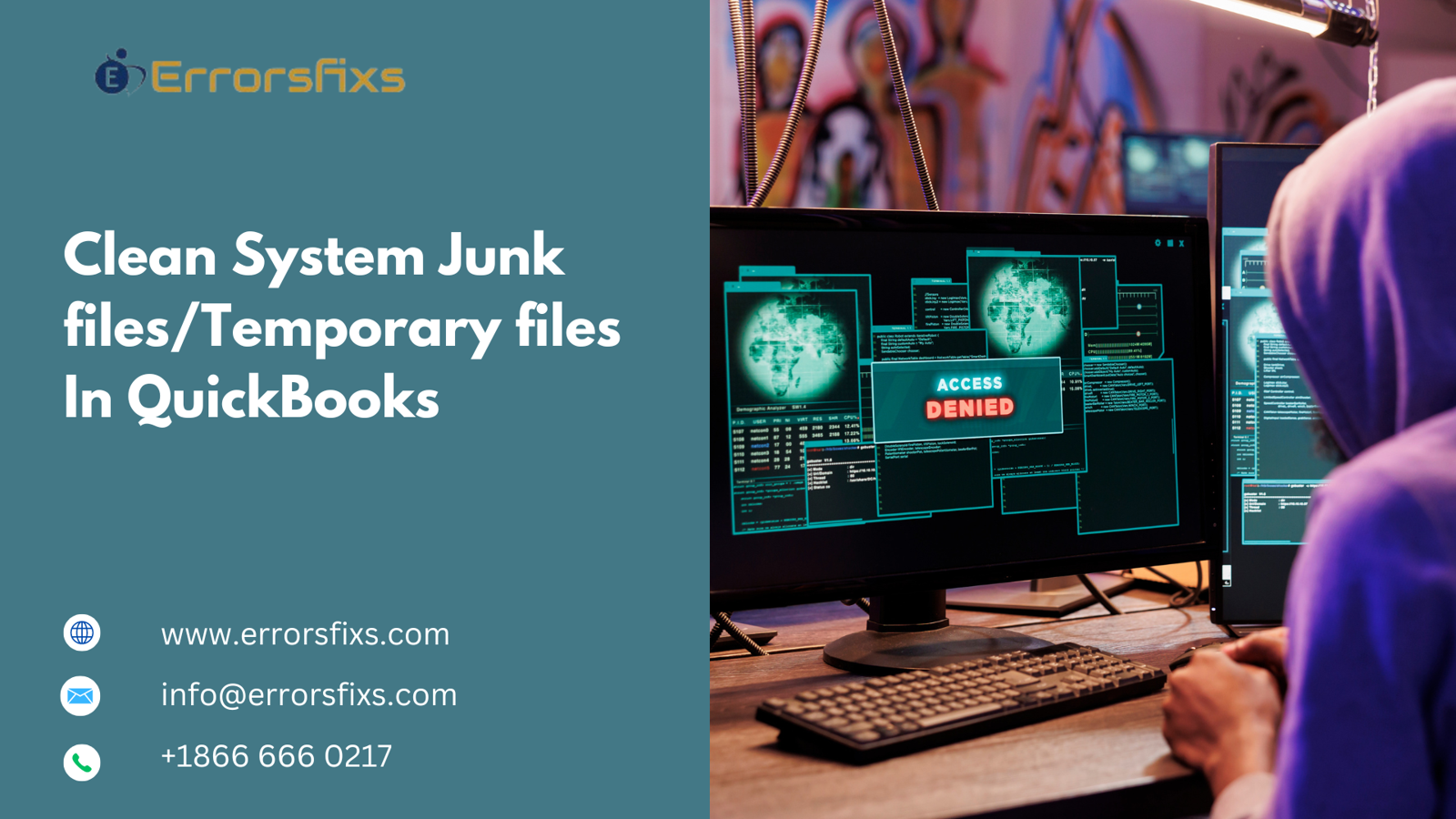

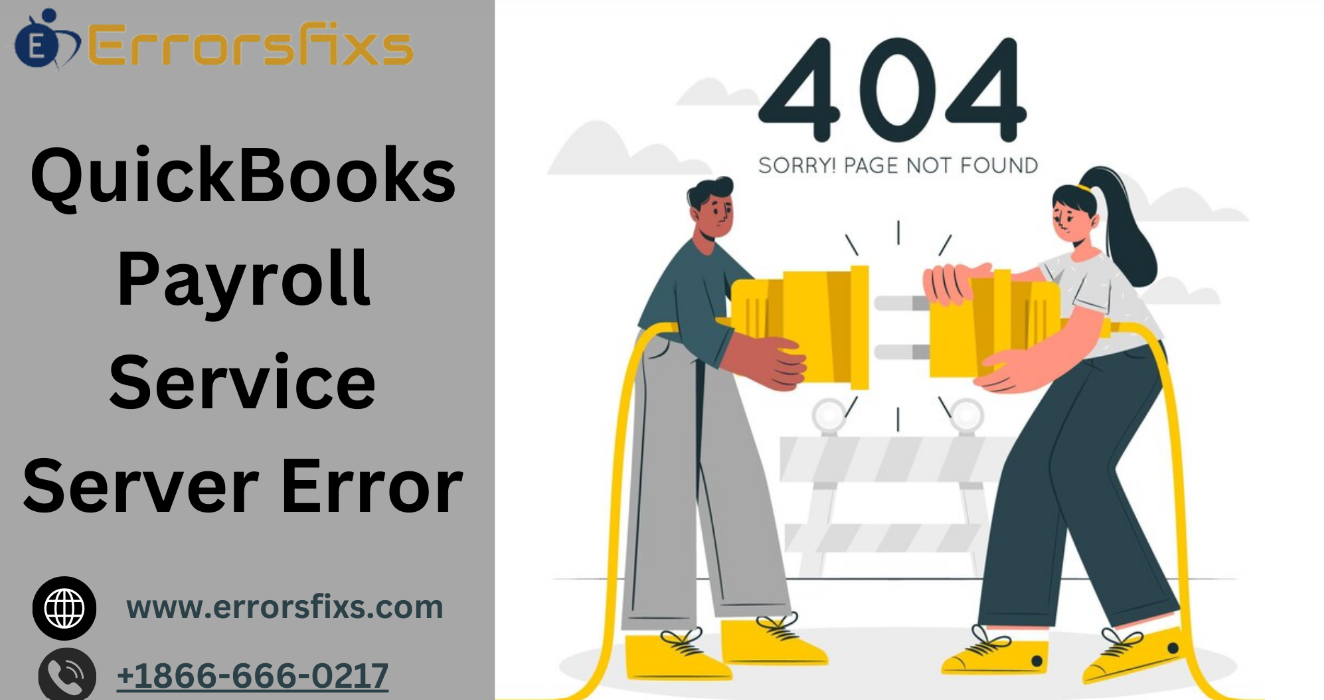
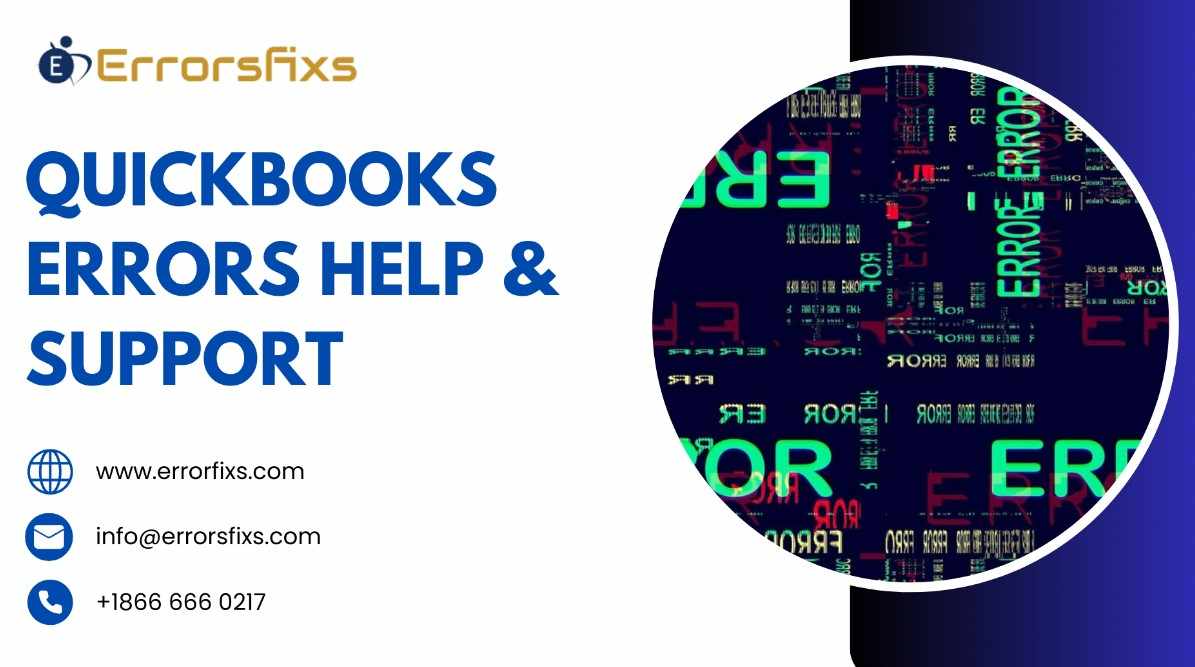
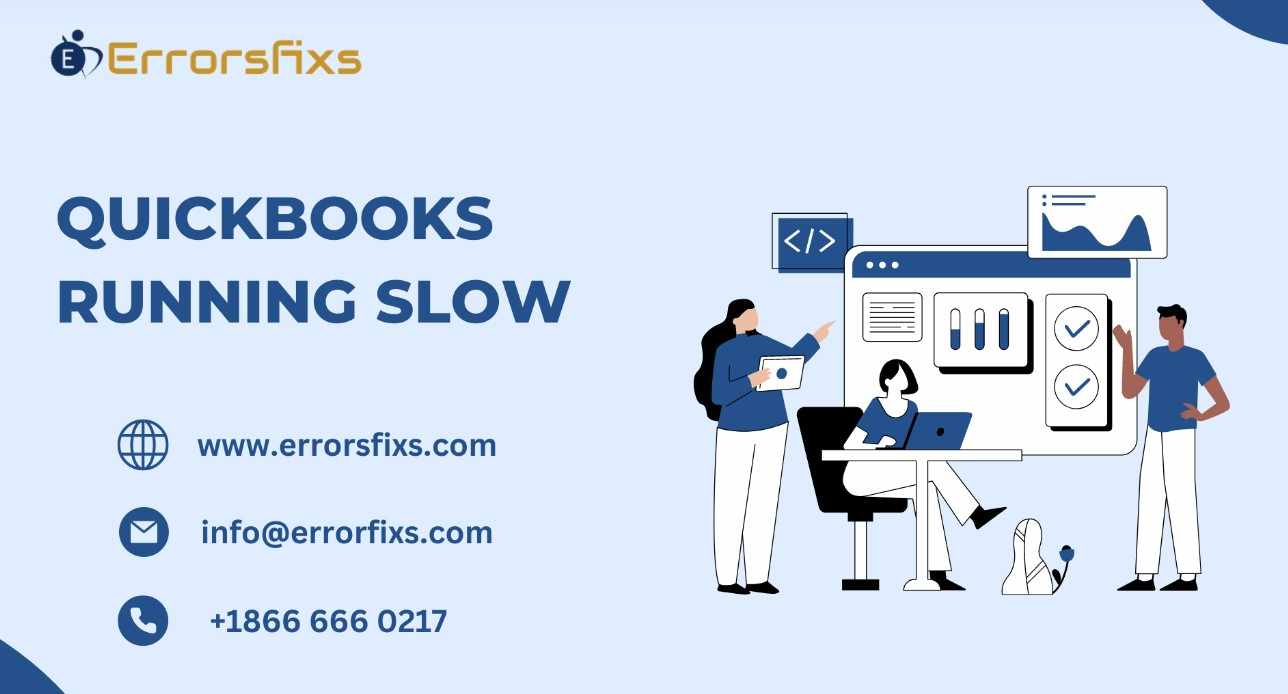
.png)
Write a comment ...