
Rebooting your computer or server can often resolve various QuickBooks issues, including slow performance, unexpected errors, and program freezing. This guide provides clear instructions on how to perform a quick reboot on both your computer system and server, ensuring minimal downtime.
Understanding the Need for a Reboot
A reboot is a fundamental troubleshooting step for many computer-related problems, including those affecting QuickBooks. Here's why a reboot can be beneficial:
Resets System Resources: Rebooting frees up system resources like memory and processor power, which can improve QuickBooks performance.
Closes Background Processes: Unnecessary programs running in the background might interfere with QuickBooks. A reboot closes these processes, creating a clean slate for QuickBooks to operate.
Resolves Temporary Glitches: Minor software glitches or temporary errors can often be fixed by restarting the system.
How to Reboot Your Computer System
Method 1: Using the Start Menu
Click on the Start button in the bottom-left corner of your screen.
Click on the power icon.
Select "Restart" from the options.
Method 2: Using Keyboard Shortcut
Press the "Ctrl" + "Alt" + "Delete" keys simultaneously.
Click on the power icon.
Select "Restart" from the options.
Method 3: Using the Shut Down Dialog Box
Press the "Alt" + "F4" keys simultaneously.
Select "Restart" from the drop-down menu.
How to Reboot Your Server System
Rebooting a server requires additional considerations due to its critical role in a network. Follow these steps:
Plan the Reboot: Coordinate with network administrators and users to schedule a suitable time for the reboot to minimize disruptions.
Backup Critical Data: Ensure all critical data is backed up before proceeding with the reboot.
Access the Server: Log into the server using appropriate credentials.
Initiate the Reboot: The specific steps to initiate a reboot might vary depending on the server operating system. Generally, you can use similar methods as rebooting a computer system (e.g., using the Start menu, keyboard shortcuts, or shutdown dialog).
Monitor Reboot Process: Keep an eye on the server's status during the reboot process and ensure it boots up correctly.
Important Considerations
Save Your Work: Always save any unsaved work in QuickBooks before initiating a reboot to prevent data loss.
Check for Updates: After rebooting, check for updates to QuickBooks and your operating system to ensure optimal performance.
Document the Reboot: If the reboot was necessary to resolve a specific issue, document the steps taken and any changes made for future reference.
When to Consider a Reboot
While rebooting can often resolve minor issues, it's not always the solution. Consider a reboot when:
QuickBooks is experiencing unexpected slowdowns or freezes.
You're encountering error messages related to system resources.
QuickBooks is unable to access certain features or functions.
You've installed new hardware or software that might be causing conflicts.
By following these guidelines and understanding the appropriate circumstances for a reboot, you can effectively troubleshoot QuickBooks issues and maintain optimal performance.
Note: If frequent reboots are required to resolve persistent QuickBooks problems, it's recommended to investigate underlying causes such as software conflicts, hardware limitations, or data corruption.
Disclaimer: The steps outlined in this guide are general recommendations. The specific procedures for rebooting your computer or server might vary depending on the operating system and hardware configuration. Always consult the documentation or support resources for your specific system.
Visit us : https://www.errorsfixs.com/quickly-reboot-your-system-and-server-for-quickbooks/

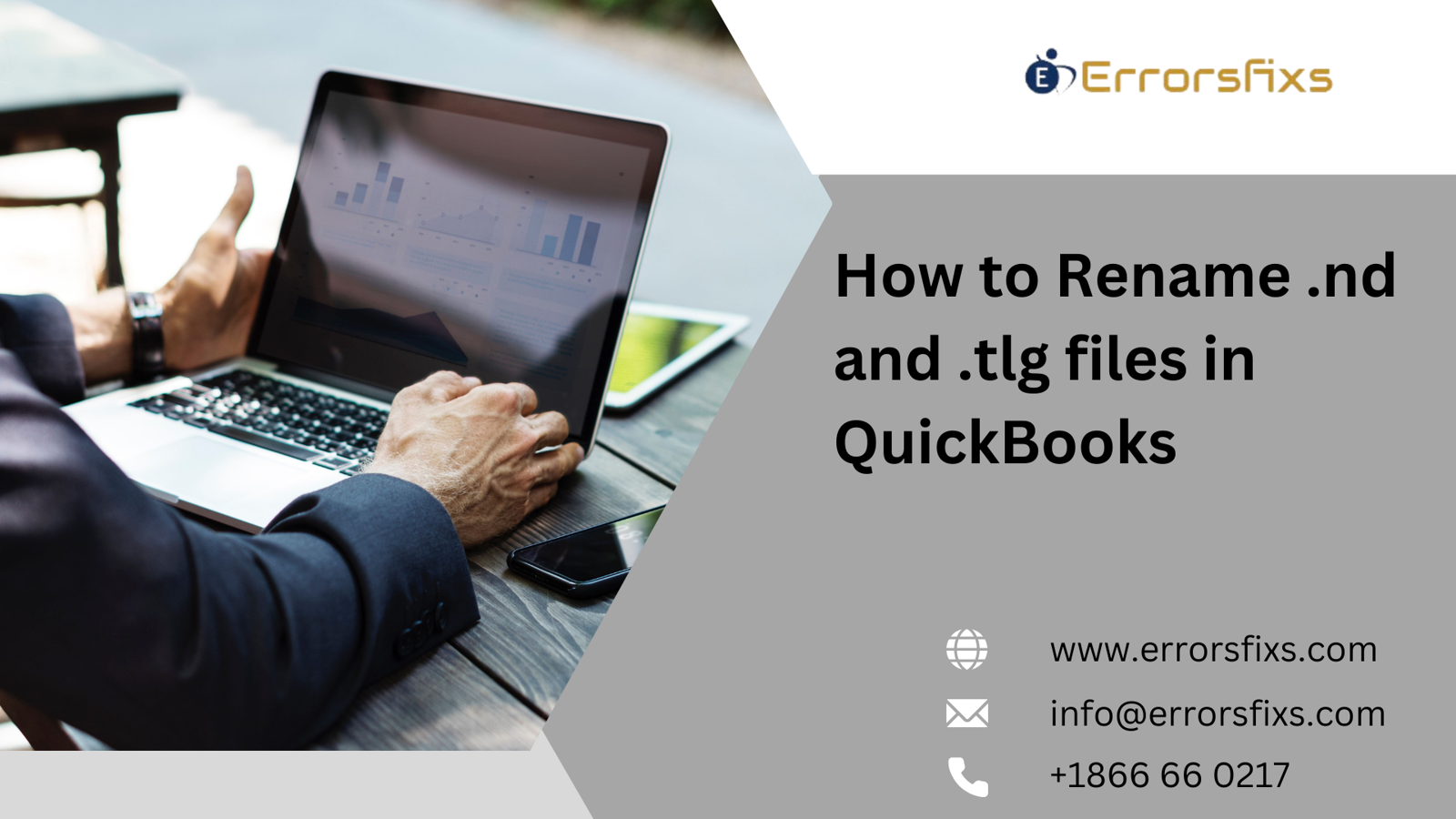
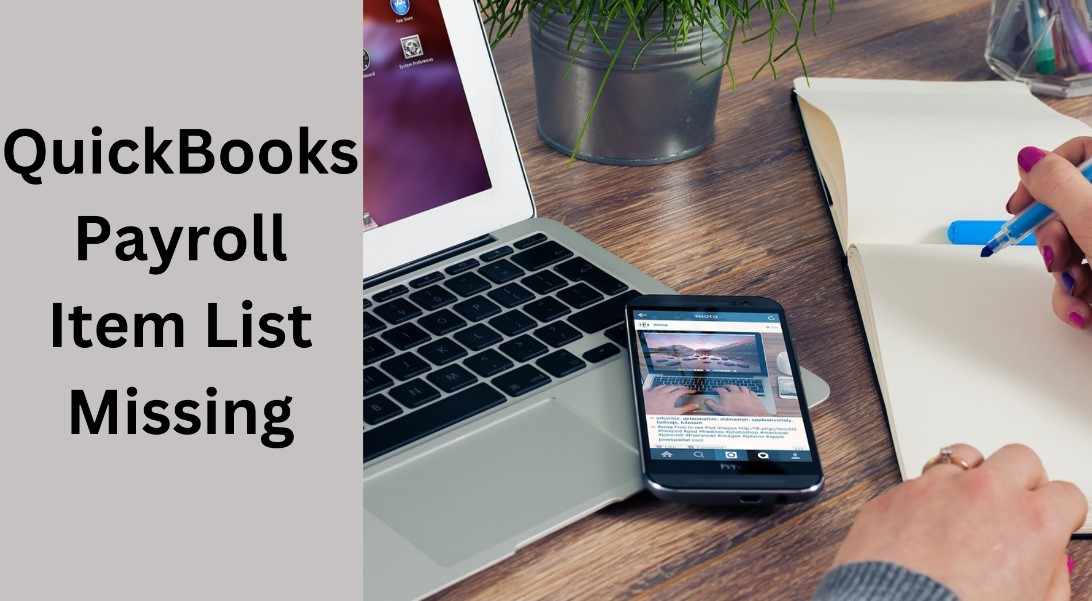

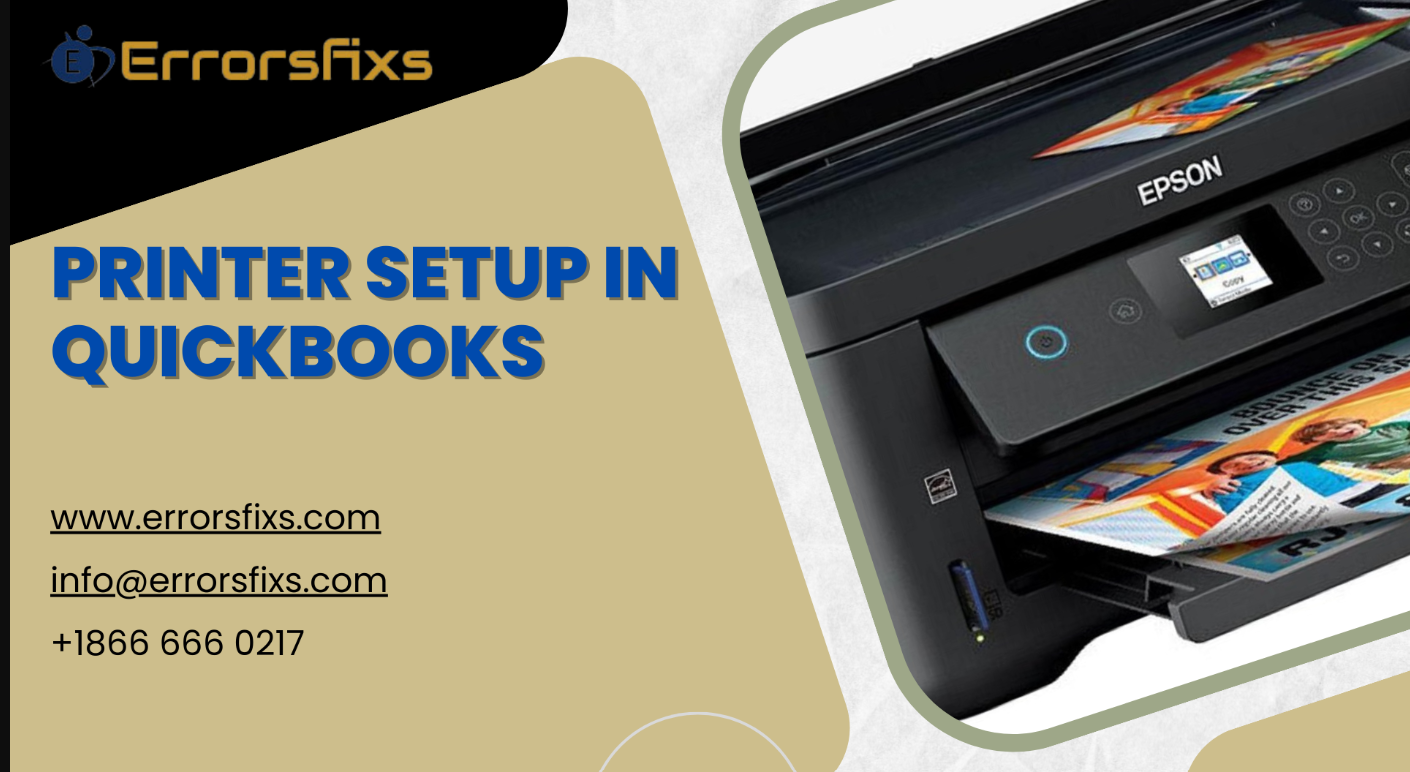


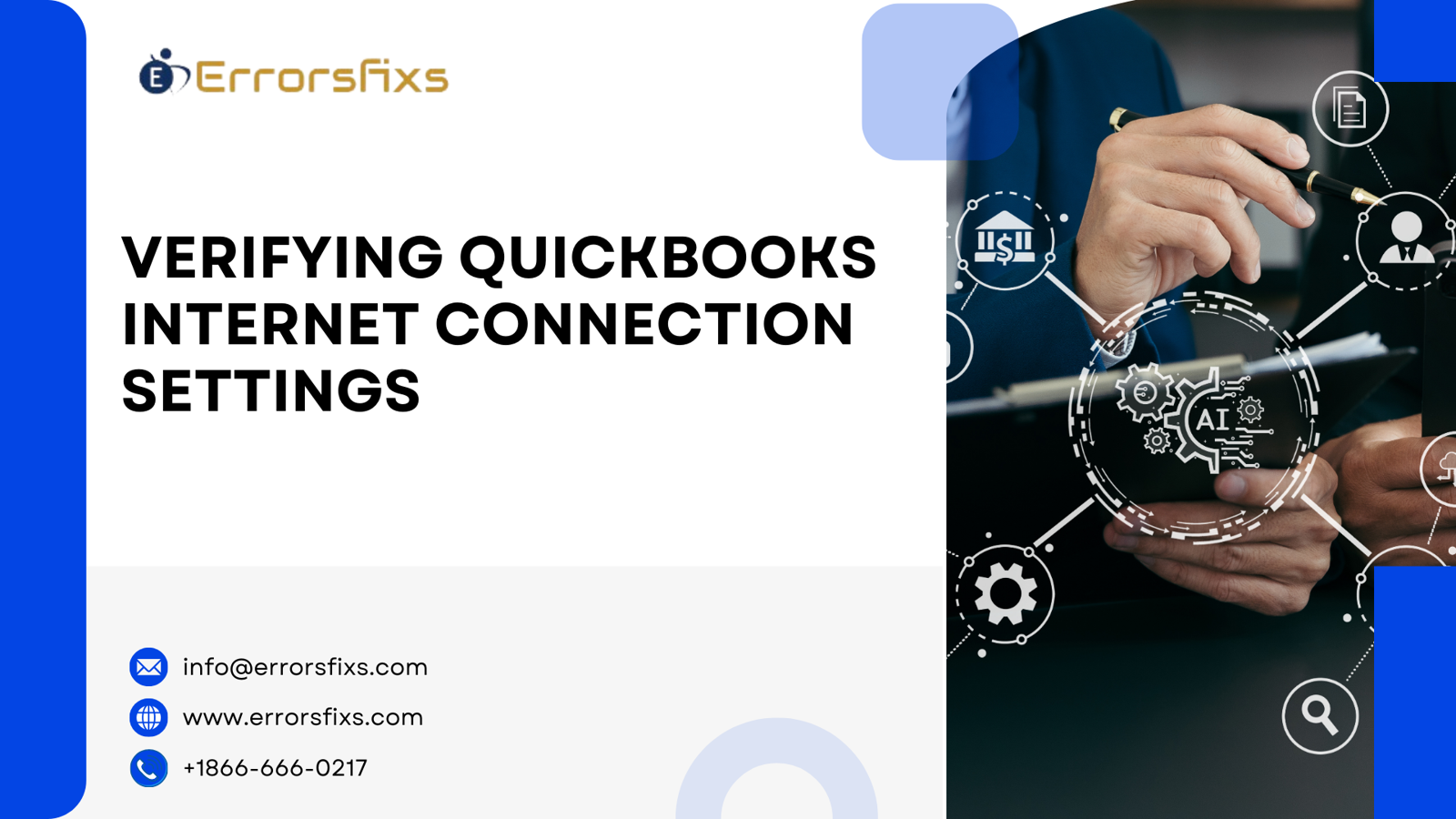
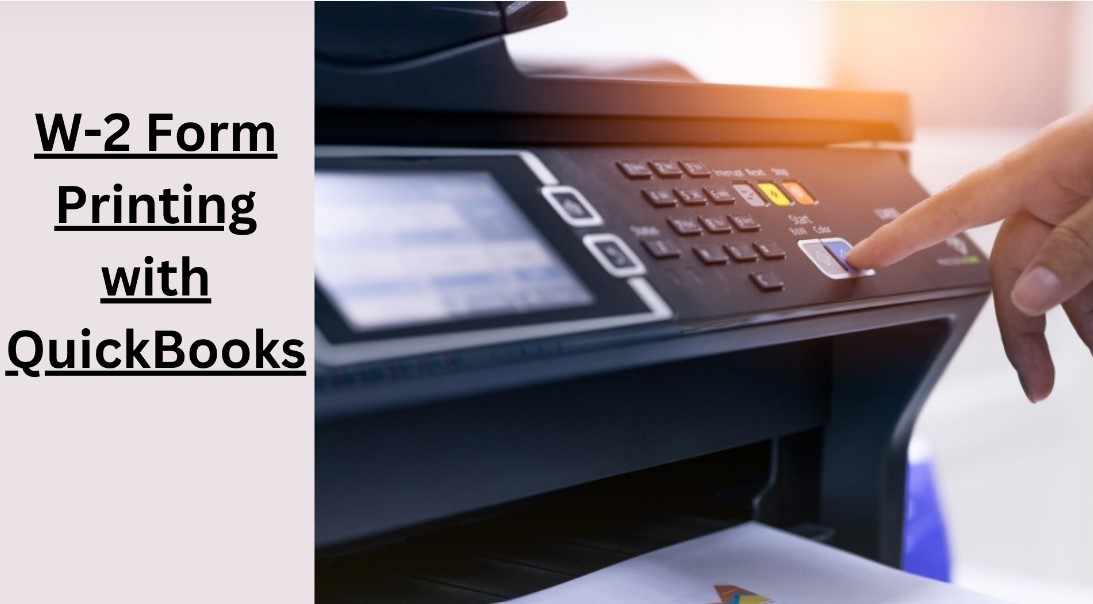
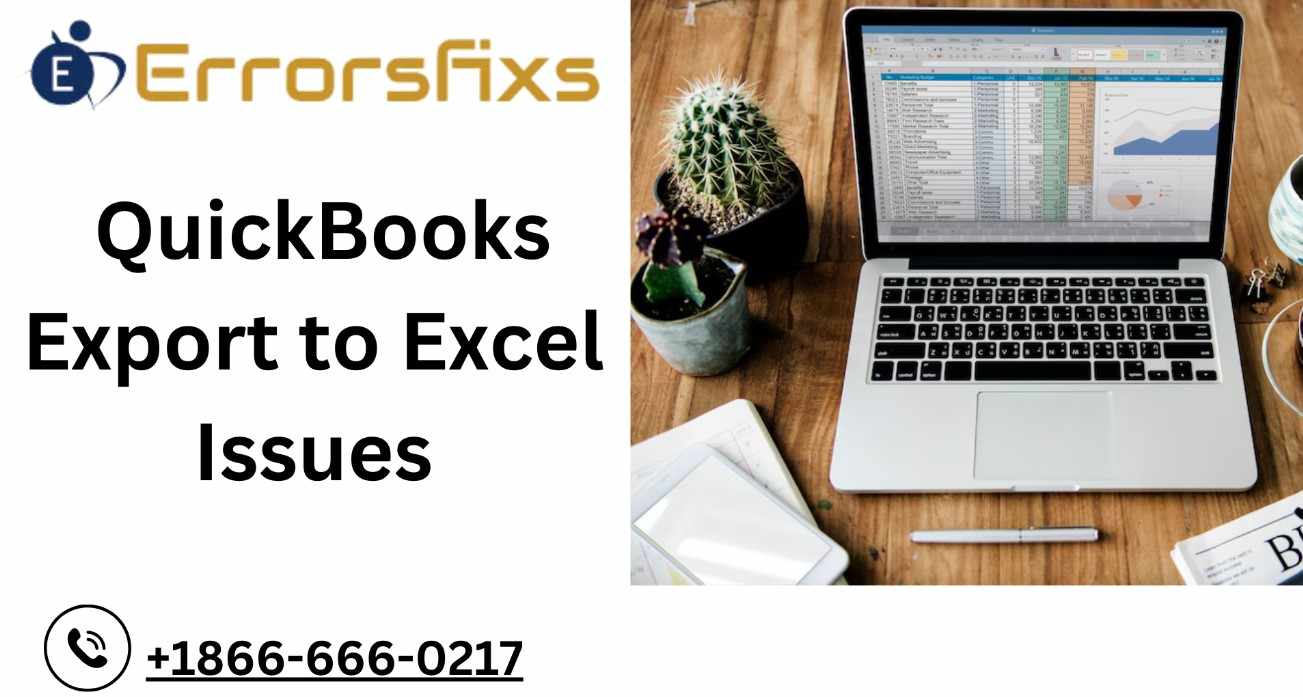
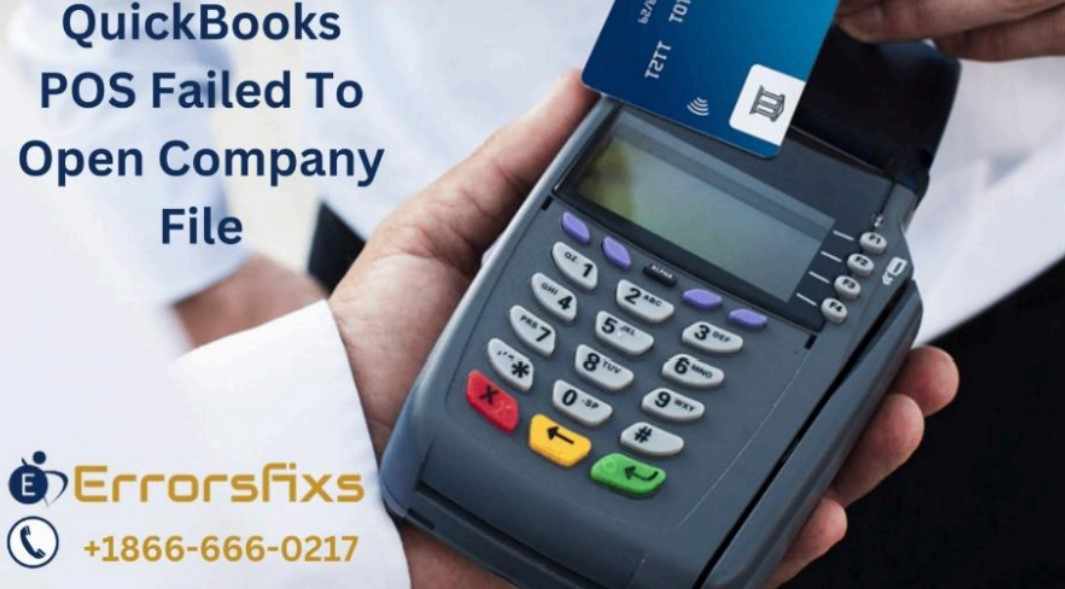
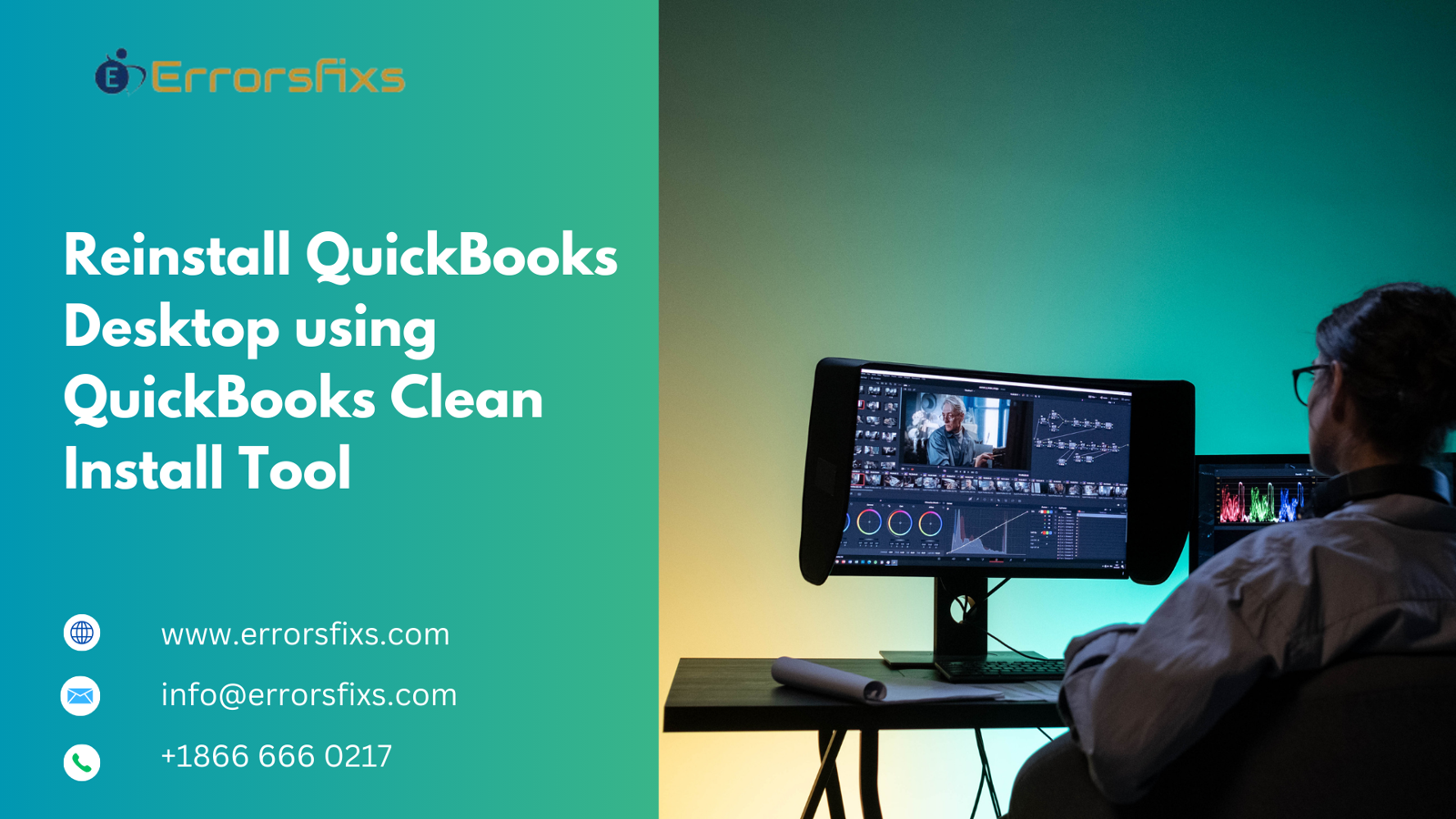

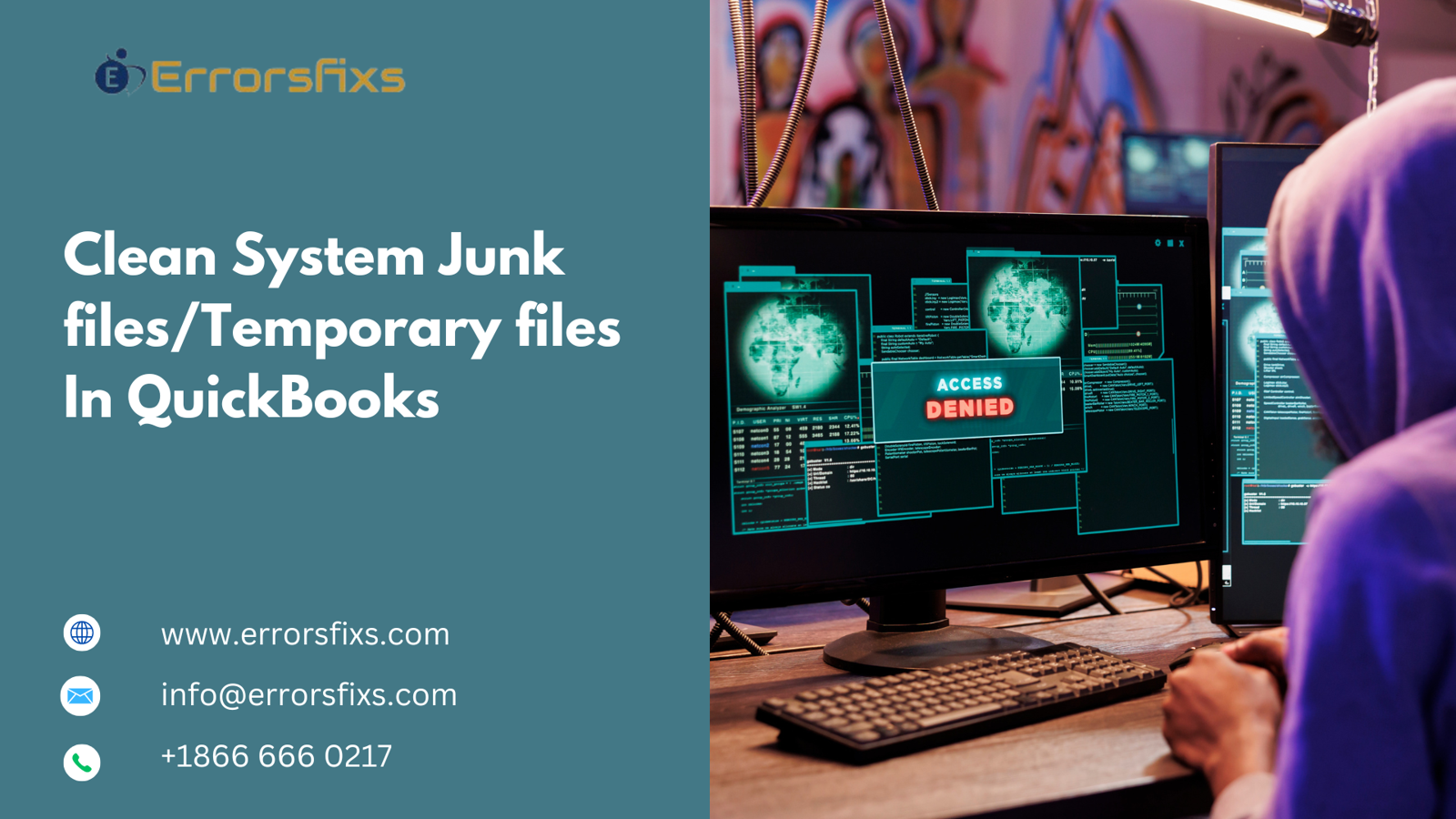

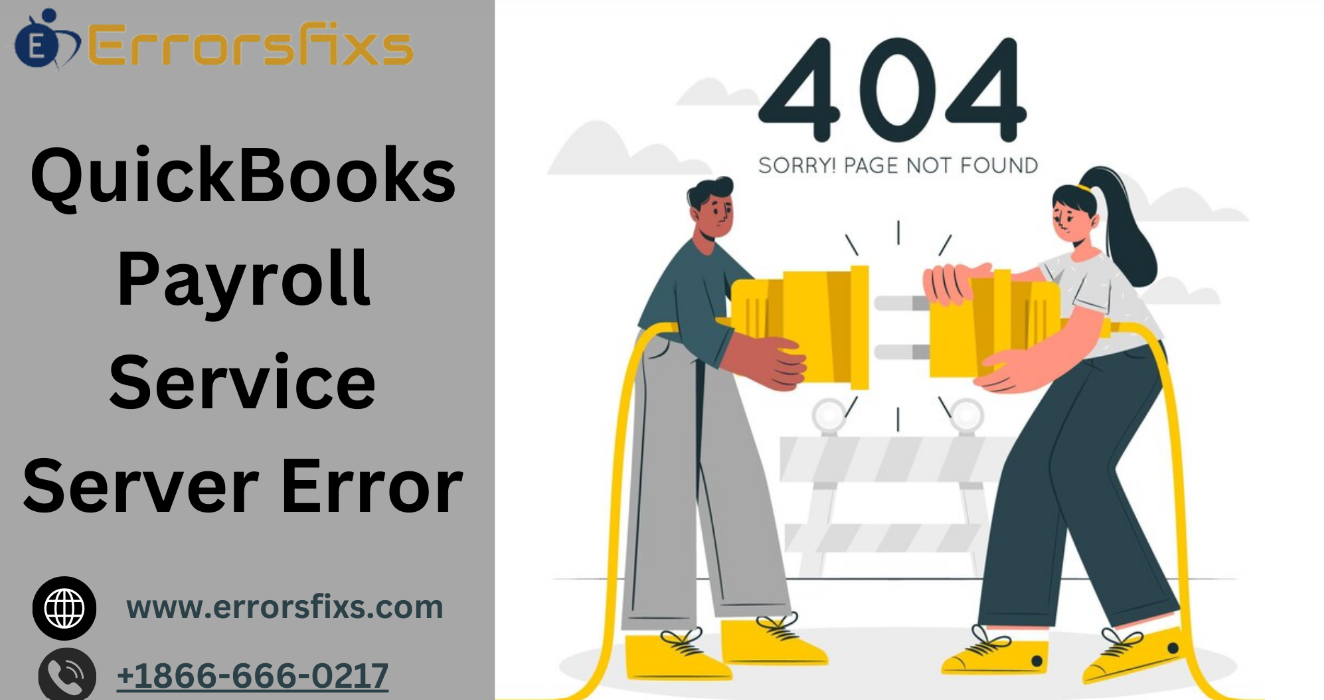
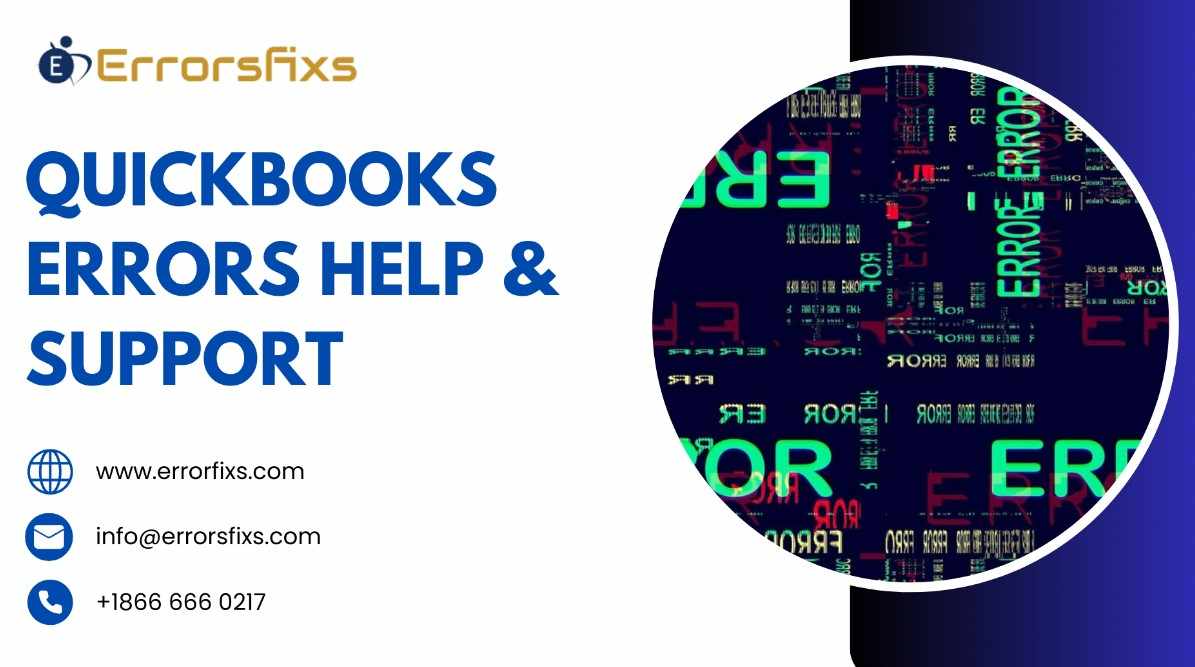
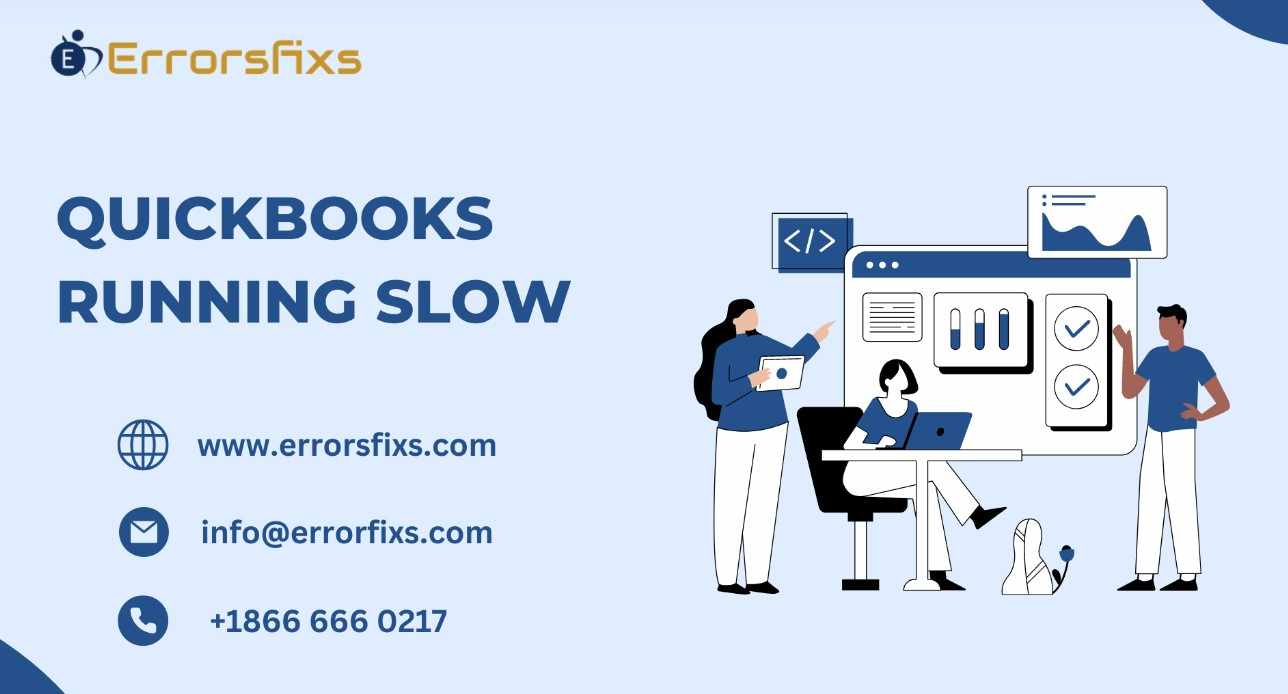
.png)
Write a comment ...