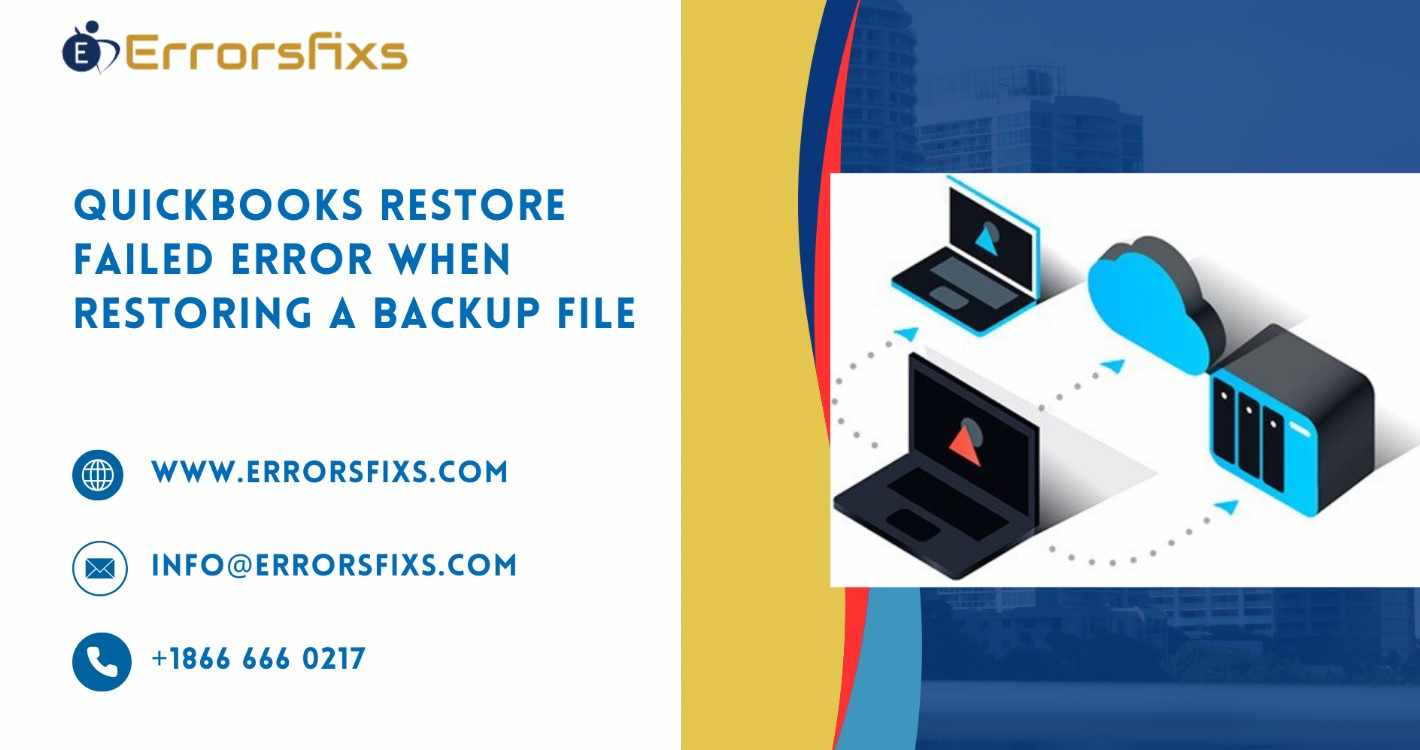
Restoring a backup file in QuickBooks is a critical function that ensures the safety and continuity of your business’s financial data. If you encounter a "Restore Failed" error when restoring a backup file in QuickBooks, it could be due to several reasons such as a corrupted backup file, insufficient permissions, or compatibility issues. Ensure the backup file is not damaged by attempting to open it on a different system. Verify that you have administrative rights to perform the restore. Ensure that QuickBooks is updated to the latest version. If the error persists, use the QuickBooks File Doctor tool to diagnose and fix the issue. For further assistance, contact QuickBooks support. Regular backups and software updates can help prevent such issues.
Understanding the "Restore Failed" Error
The "Restore Failed" error can occur due to various reasons such as corrupted backup files, incorrect file paths, insufficient permissions, or compatibility issues between the backup file and the QuickBooks version. Identifying the root cause is essential to applying the correct solution.
Common Causes
Corrupted Backup File:
The backup file (.QBB) might be corrupted or damaged.
Insufficient Permissions:
Lack of administrative rights to restore the file.
Incorrect File Path:
The file path might be too long or contain special characters.
Compatibility Issues:
The backup file may be from a newer version of QuickBooks that is incompatible with the current version being used.
Network Issues:
Network interruptions during the restore process.
Outdated QuickBooks Version:
Using an outdated version of QuickBooks can cause restore failures.
Solutions
1. Verify the Backup File
Ensure that the backup file is not corrupted.
Check the Backup File:
Try opening the backup file on a different computer with QuickBooks installed.
If the file opens successfully, the issue might be with the original computer.
Create a New Backup:
If possible, create a new backup from the original QuickBooks file and attempt to restore it.
2. Ensure Sufficient Permissions
Verify that you have the necessary permissions to restore the file.
Run as Administrator:
Right-click on the QuickBooks icon and select "Run as Administrator."
Attempt to restore the backup file again.
Check Folder Permissions:
Ensure that the folder where you are restoring the backup has full read/write permissions.
Right-click on the folder, select Properties > Security, and adjust permissions as necessary.
3. Simplify the File Path
Ensure the file path is simple and does not contain special characters.
Move the Backup File:
Move the backup file to a location with a simpler path, such as the desktop.
Avoid using special characters or long folder names in the file path.
Restore from New Location:
Open QuickBooks and restore the backup from the new location.
4. Check Compatibility
Ensure that the backup file is compatible with the version of QuickBooks you are using.
Check QuickBooks Version:
Verify the version of QuickBooks that created the backup.
Ensure that the version you are using to restore the backup is the same or newer.
Upgrade QuickBooks:
If the backup was created with a newer version of QuickBooks, consider upgrading your current version.
5. Address Network Issues
Ensure a stable network connection if restoring from a network drive.
Copy to Local Drive:
Copy the backup file from the network drive to a local drive on your computer.
Restore the backup from the local drive.
Check Network Stability:
Ensure your network connection is stable and free from interruptions during the restore process.
6. Update QuickBooks
Make sure you are using the latest version of QuickBooks.
Update QuickBooks:
Open QuickBooks and go to Help > Update QuickBooks Desktop.
Click on Update Now and follow the prompts to install the latest updates.
Restart QuickBooks and attempt to restore the backup again.
7. Use the QuickBooks File Doctor
QuickBooks File Doctor can diagnose and fix common issues with backup files.
Download and Install QuickBooks Tool Hub:
Download the latest version of QuickBooks Tool Hub from the Intuit website.
Follow the installation instructions.
Run QuickBooks File Doctor:
Open QuickBooks Tool Hub and select the Company File Issues tab.
Click on Run QuickBooks File Doctor.
Select your backup file and start the scan.
Follow the on-screen instructions to fix any detected issues.
8. Restore from a Different Location
Sometimes, the location where you are trying to restore the backup can cause issues.
Choose a Different Restore Location:
Try restoring the backup to a different location on your computer or a different drive.
Ensure the new location has ample disk space and appropriate permissions.
9. Verify Disk Space
Ensure there is enough disk space on your computer to restore the backup file.
Check Disk Space:
Right-click on the drive where you are restoring the backup and select Properties.
Ensure there is sufficient free space.
Free Up Space:
If necessary, delete unnecessary files or move them to an external storage device to free up space.
Advanced Troubleshooting
If basic troubleshooting steps do not resolve the issue, consider these advanced solutions:
1. Repair QuickBooks Installation
A corrupted QuickBooks installation can cause restore failures.
Repair Installation:
Go to Control Panel > Programs and Features.
Select QuickBooks and click on Uninstall/Change.
Choose Repair and follow the prompts to repair the installation.
2. Reinstall QuickBooks
Reinstalling QuickBooks can resolve deeper issues with the software.
Uninstall QuickBooks:
Go to Control Panel > Programs and Features.
Select QuickBooks and click Uninstall.
Reinstall QuickBooks:
Download the latest version of QuickBooks from the Intuit website.
Follow the installation instructions and enter your license information.
Attempt to restore the backup file again.
3. Use a Different Computer
If the issue persists, try restoring the backup file on a different computer.
Install QuickBooks on Another Computer:
Install QuickBooks on another computer.
Transfer the backup file to this computer and attempt to restore it.
Contact QuickBooks Support
If none of the troubleshooting steps resolve the issue, contacting QuickBooks support is the next best step.
QuickBooks Support:
Visit the QuickBooks support page.
Select the appropriate contact method (chat, phone, or email).
Provide detailed information about the issue and the steps you have already taken.
Preventive Measures
To avoid encountering the "Restore Failed" error in the future, consider these preventive measures:
Regular Backups:
Regularly create backup files and store them in multiple locations.
Verify Backups:
Periodically verify that backup files are not corrupted by restoring them to ensure they work correctly.
Update Software:
Keep QuickBooks and your operating system updated to the latest versions.
Use Reliable Storage:
Use reliable storage devices and network drives to store backup files.
Monitor Disk Space:
Regularly monitor disk space to ensure there is enough space for backups and restorations.
Conclusion
Encountering the "Restore Failed" error when restoring a backup file in QuickBooks can be frustrating, but with a systematic approach, these issues can be resolved. By understanding the common causes and following the solutions provided in this guide, you can troubleshoot and fix these errors effectively. Regular maintenance of your QuickBooks software and backup files, along with staying updated on software, can help prevent such issues in the future. If problems persist, do not hesitate to reach out to QuickBooks support for professional assistance.
Visit us : https://www.errorsfixs.com/quickbooks-restore-failed-error/

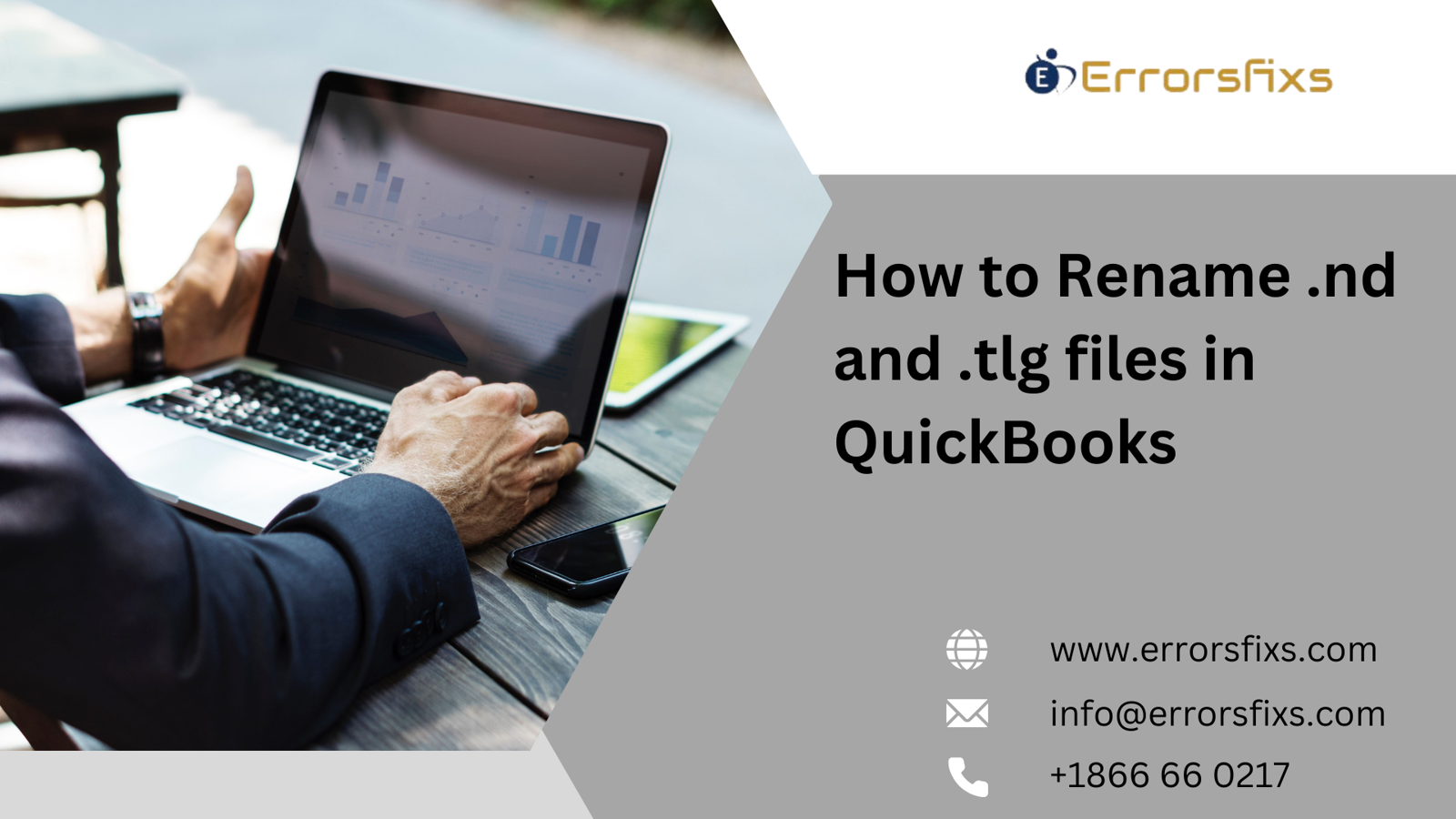

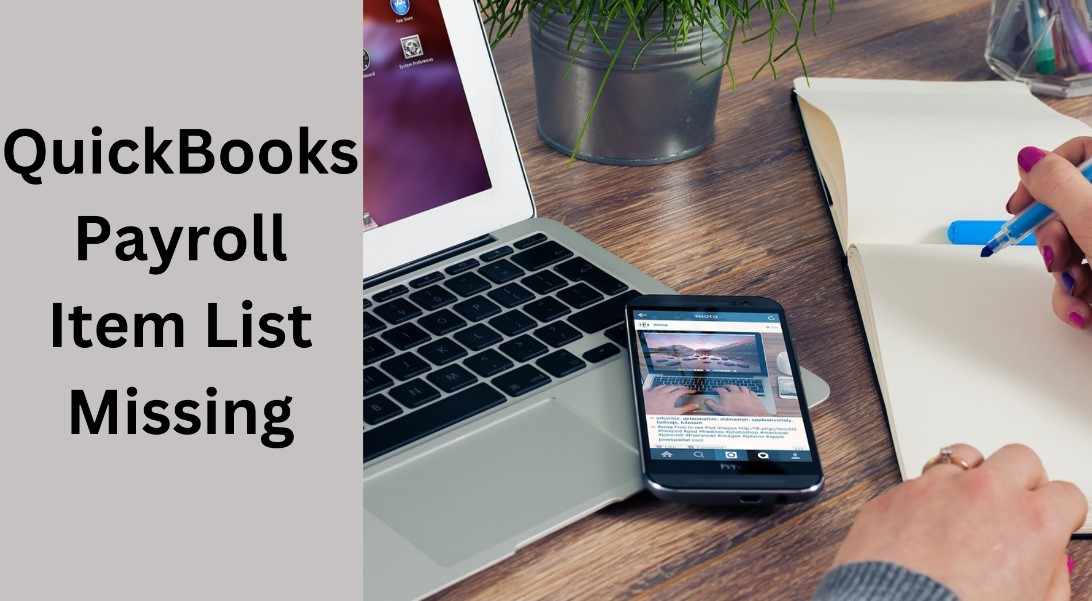

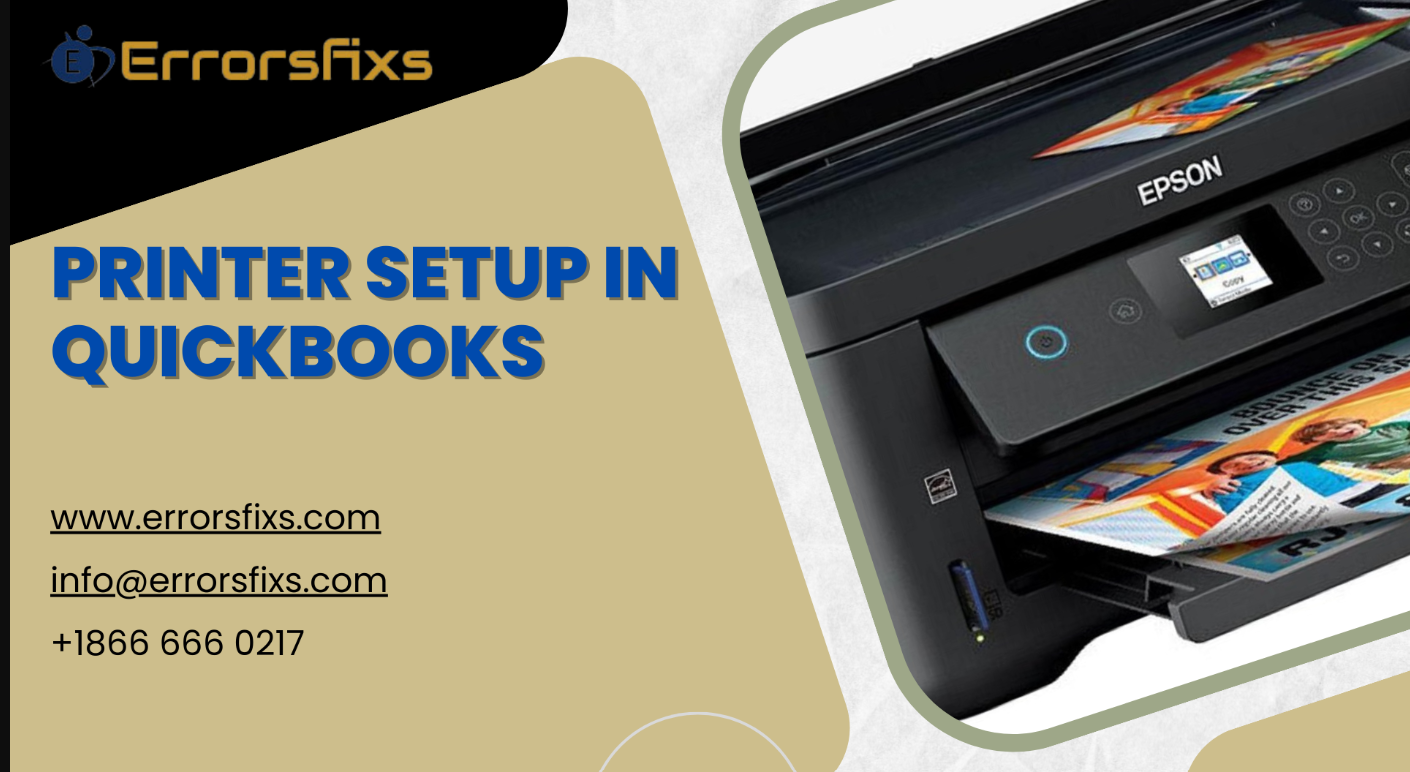


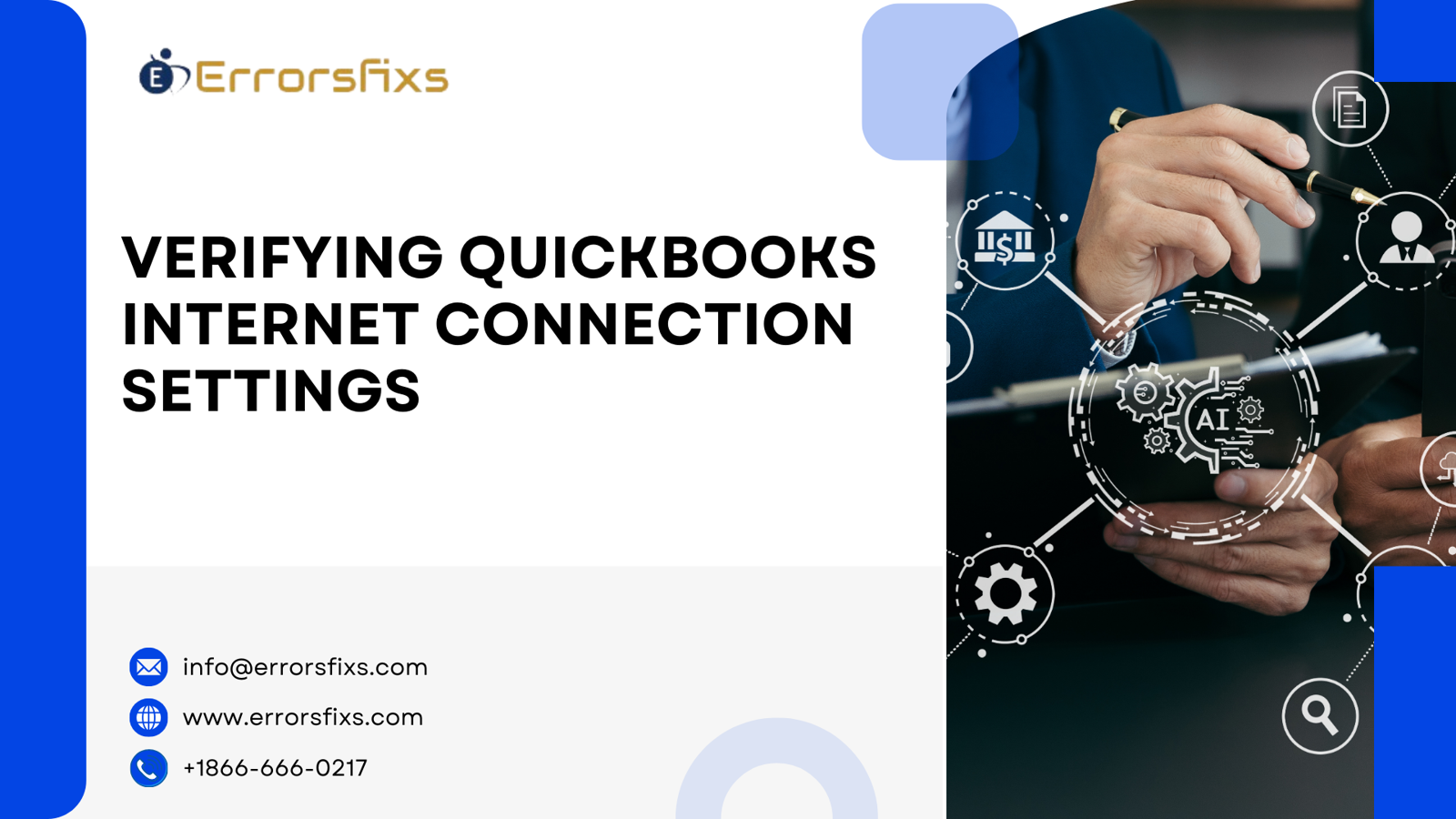
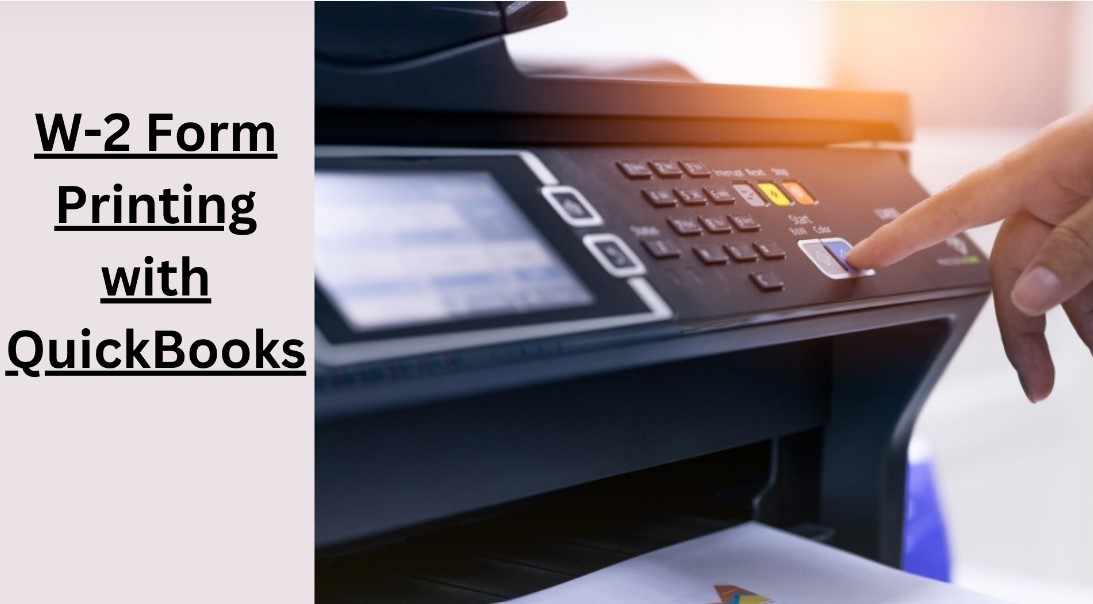
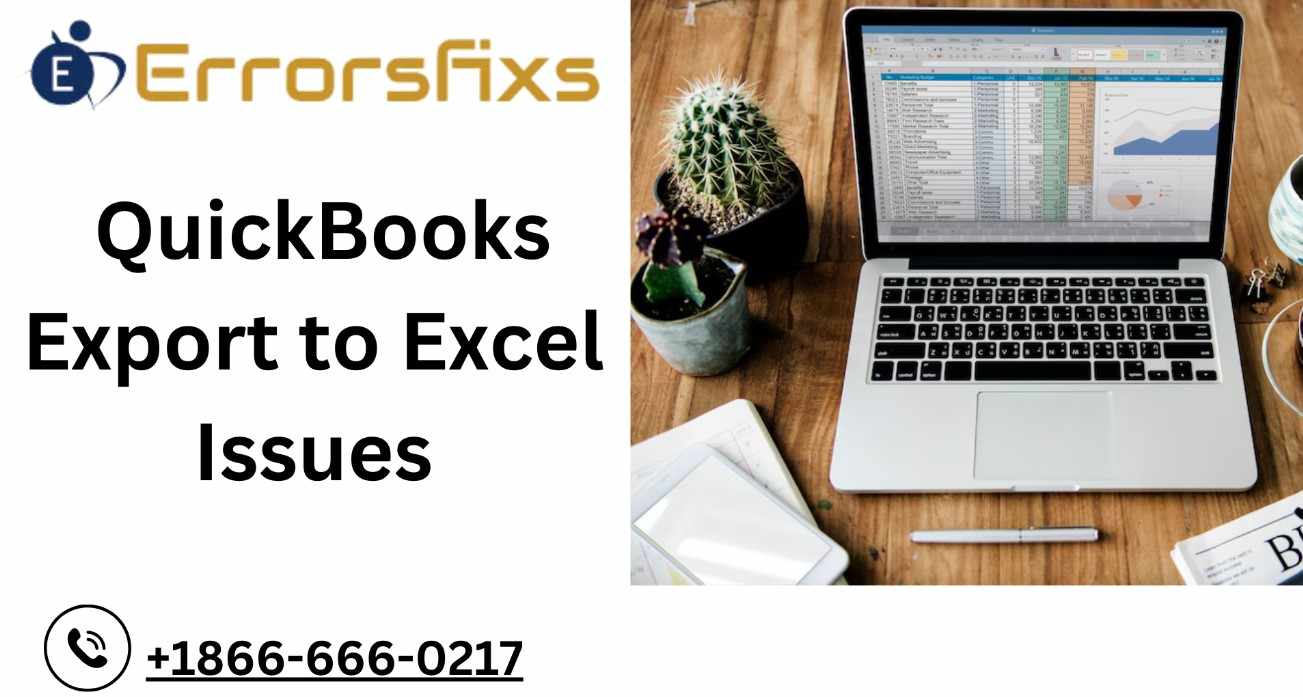
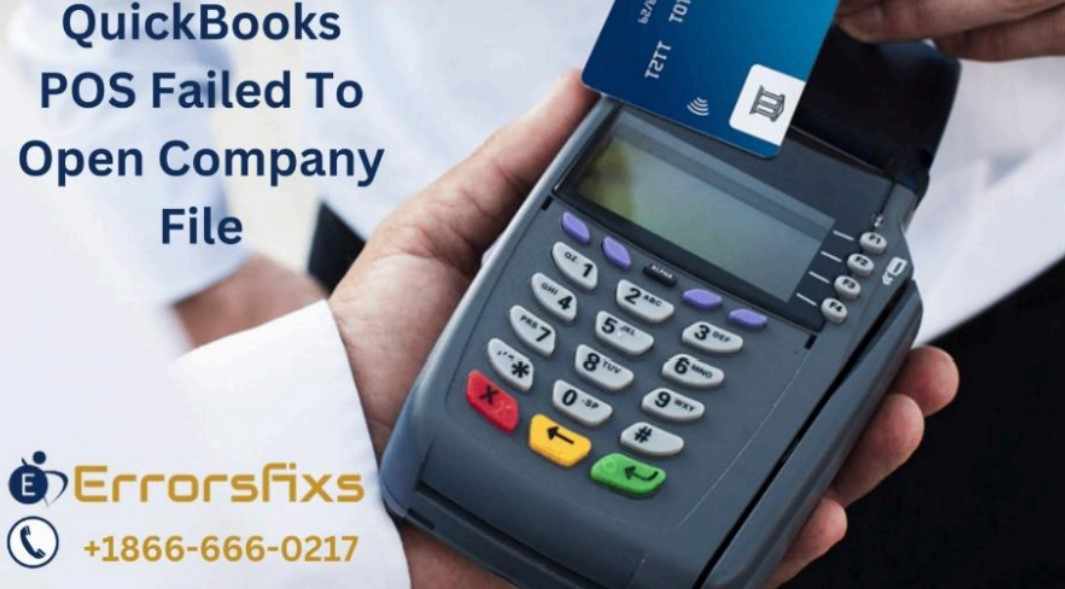
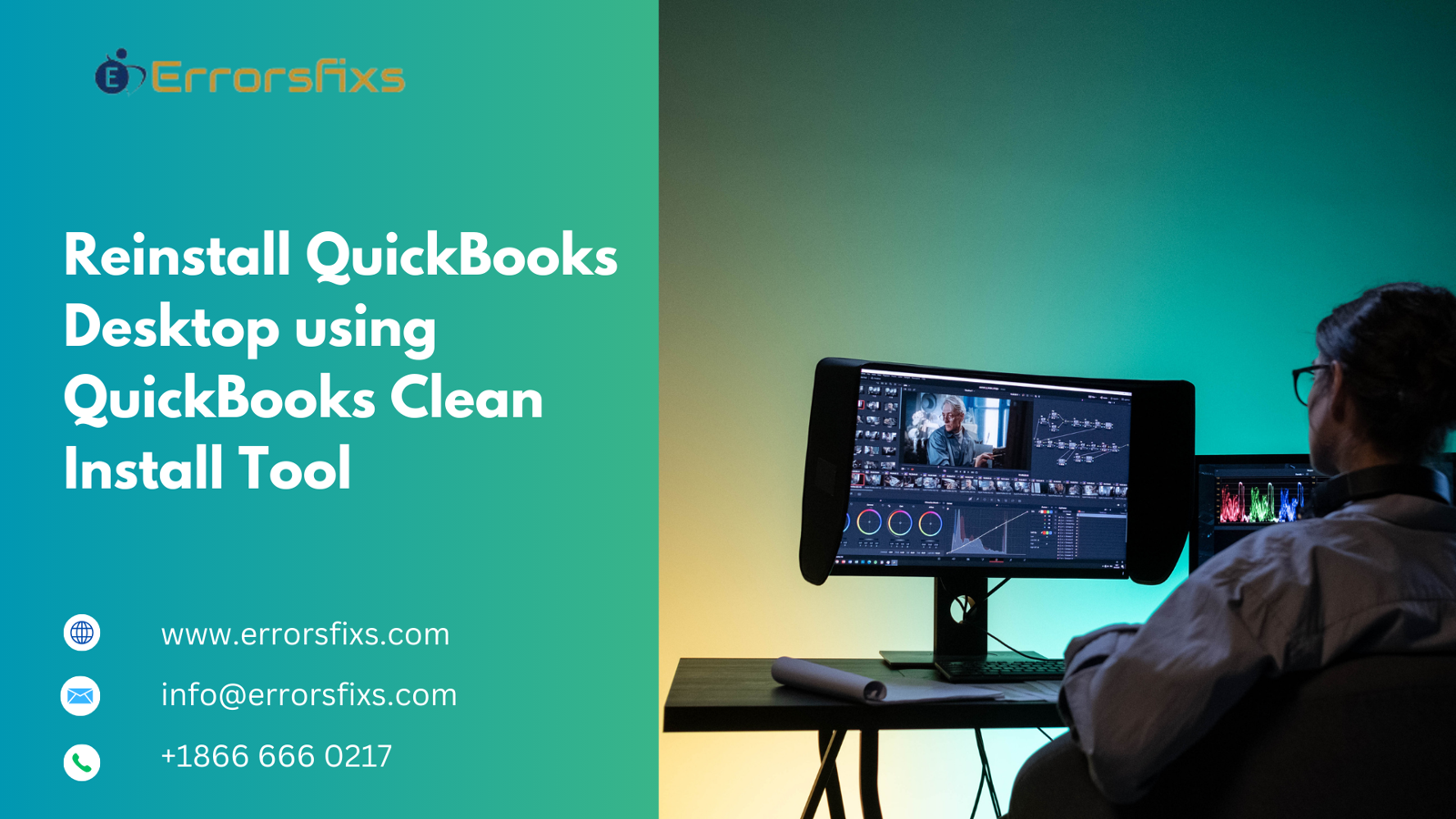

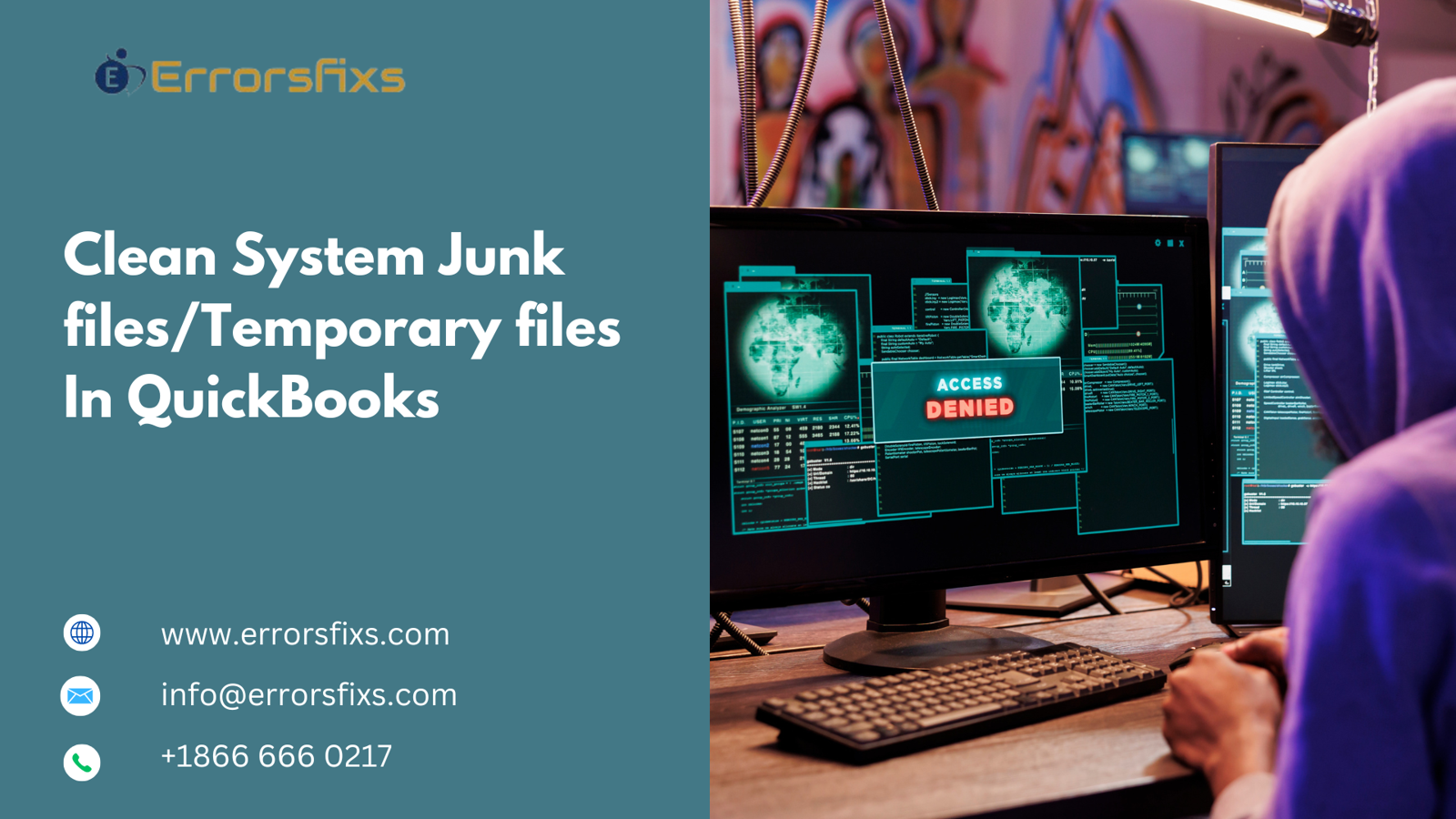

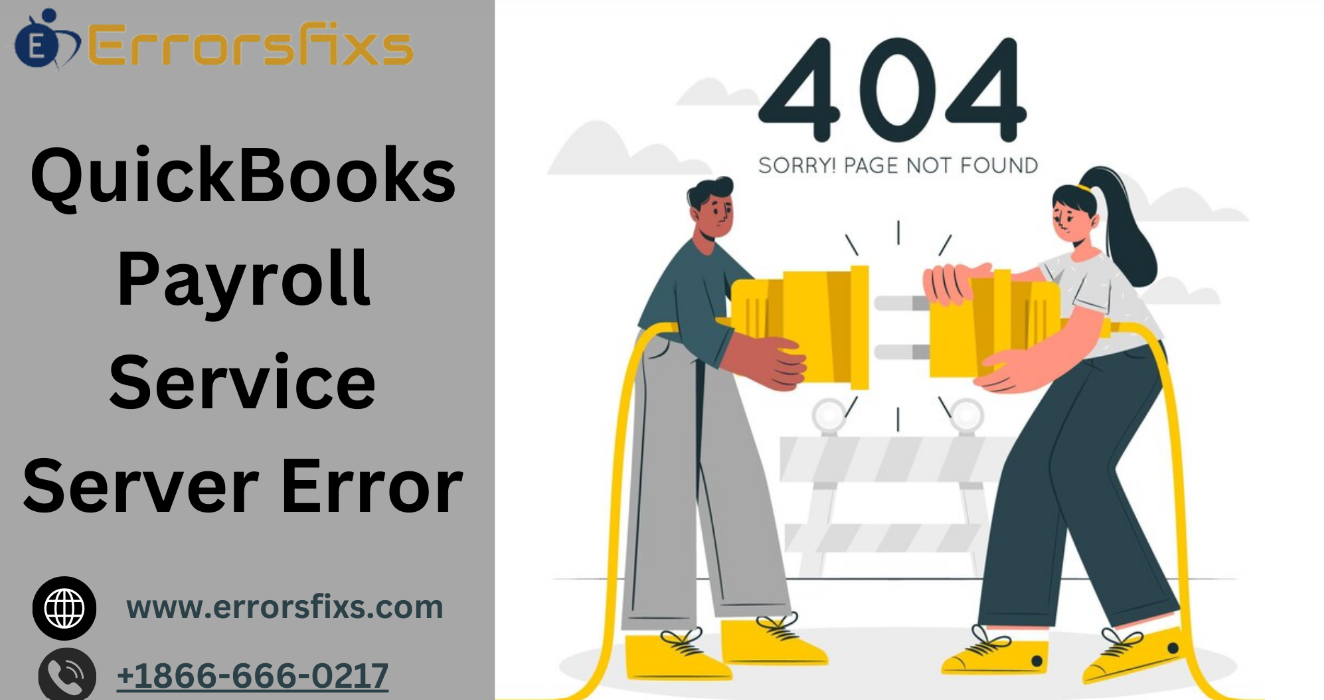
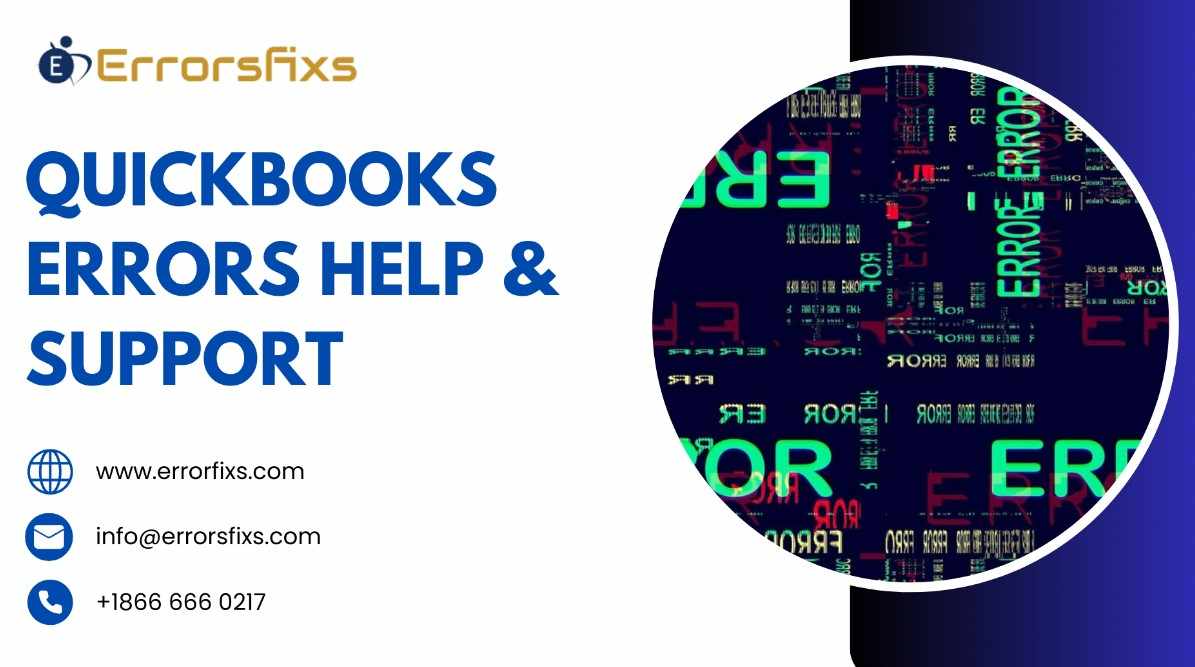
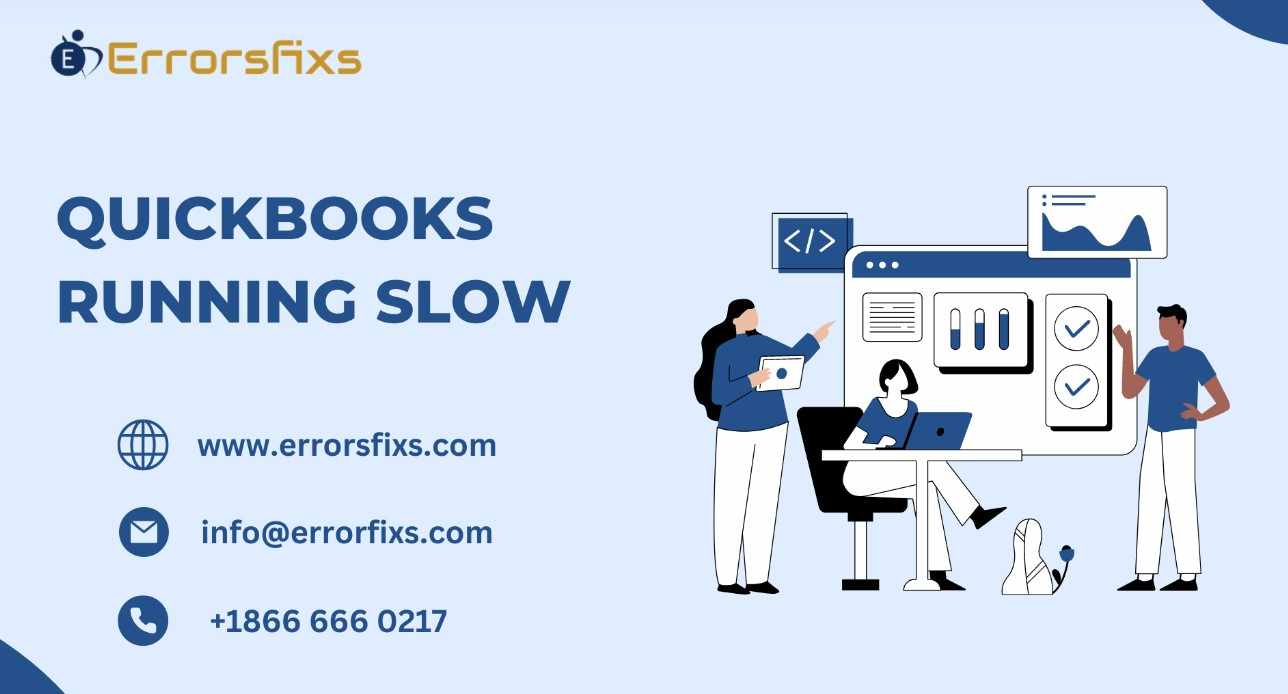
.png)
Write a comment ...